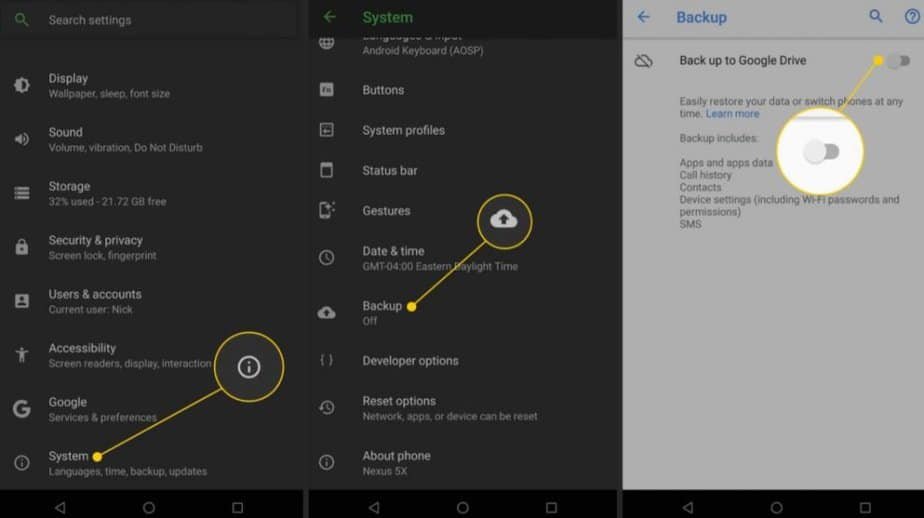SMS messages are not commonly used lately, but there are still some communications that reach us by this means, such as certain verification codes, bank notices, or messages from that family member who refuses to buy a smartphone. Some even use websites to send free SMS and thus avoid consuming their mobile data rate. It seems a lie, but SMS is reluctant to disappear!
That said, did you have an important SMS stored on your mobile, but have you deleted it by mistake? Next, we explain how you can recover it step by step.
How to recover a deleted SMS message on Android
To restore an SMS message, it is necessary to have a backup copy. There are several Android applications dedicated to SMS recovery (such as SMS Backup & Restore ), but they all have the same problem: they do not work “like hell.” First, you have to install the app, make a copy of the messages, and then recover some of them in case of accidental deletion in the future. If you have lost an SMS and need to recover it fast, you can do little with this type of application.
Luckily in Android, we still have a great advantage. As from Android 8, the operating system makes automatic backups of certain personal data, including SMS messages. That backup is stored in Google Drive, so it’s all a matter of taking a look and seeing if you have a backup of the SMS available for recovery.
Step # 1: Verify that a backup exists on Google Drive
To find out if Google has been making a backup copy of your SMS, follow these steps:
- Go to the Google Drive website (or open the app). Make sure you are signed in with the same main account as your Android device.
- Go to ” Storage ” and click on ” Backups. “
- Select the backup that has the name of your phone and double-click.
- You will see a list with all the elements that the backup contains. If the SMS appears in the list, it means that there is a backup of the messages. From here, you can also see the date of the last backup.
If the SMS is not in the backup, then there is nothing you can do. The messages will be lost forever. Note: Of course, before giving them up for the loss, make sure you are looking with the correct Drive user.
Step # 2: Restore deleted messages
Unfortunately, this is all the information that you can see from Google Drive. There is no possibility to take a look at the SMS messages contained in the backup, so the only way to know if the message you have deleted is there is to restore the backup copy in full.
More bad news: the “Messages” (SMS) application that comes from the factory in most Android devices does not allow controlled restores either.
And what does this mean exactly? Well, to recover the SMS, there is no choice but to restore the complete backup from Google, and that in practical terms means that you must erase all the data on the phone and restore the system to its factory state.
- Make a backup of all the information you want to keep.
- Make sure the mobile is charged at least 50%.
- Go to “Settings” and go to “System -> Recovery Options.”
- Within the different recovery options, select “Return to factory state (delete all).”
The erasing process can take several minutes. After this, the phone will reboot automatically. Follow the initial setup instructions and make sure you use the same Google account. Restore the backup copy of the phone available in your Google Drive account. Once the initial configuration is completed, you will be able to access the recovered SMS messages from the backup copy.
Keep in mind that the restoration process is done using data or Wi-Fi, so you may not see any messages at first or only see a few. Give Google some time to update everything with the information available in the cloud.