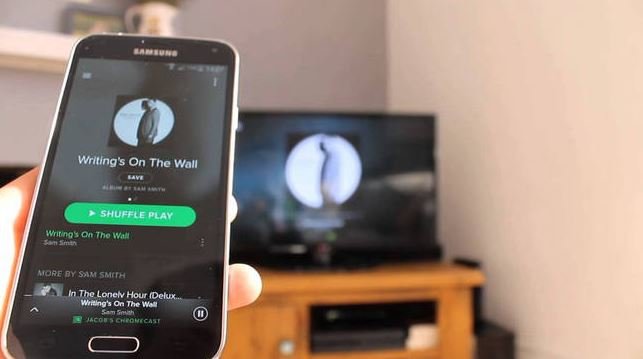Spotify is a streaming application focused on the music section. It is the YouTube of songs. Spotify is not only focused on having the songs of all artists with them, but it also works as an online radio where you can listen to live broadcasts of songs and podcasts of any kind. With more than 10 years of existence today, this platform is in each of the systems, both in a Premium version where you can have extra functions and a free version that includes advertising. You can get it both in the Google store Play Store and in the App Store. You can also get it on your Smart TV. We will show you how to download it.
How to Install Spotify on Your Smart TV
- The first thing is to know your Smart TV. You must navigate through the interface of the operating system that it has. It is important to know what operating system your television has. They usually have an android system or a similar one. You must also learn each of its characteristics. See what applications it contains since it often brings these applications such as YouTube, Spotify, Netflix integrated.
- If this is not the case, your Smart TV will have its own application store integrated where you can download Spotify.
- Enter the store of your Smart TV, where you will see how it is organized and how it works.
- Go to the store’s search engine and search for the Spotify application. You will see the specifications of the application, its size, interface, and others within it. The next step is to download it.
Install Spotify on Amazon Fire TV Stick
The Amazon Fire TV Stick is one of the most sought-after products today due to its usefulness and good price. This device can transform a simple TV into a Smart TV through an Internet connection and an HDMI port. You will only have to make use of the port, internet and that’s it. You can stream content with the option to play it in 4k if you want.
Once you have connected the Fire TV Stick to a power outlet, the TV, and the internet, it will be ready to use. You can use this tool together with the voice assistant Alexa. Using these 2 tools together, you can search for the application you want, which will put it for you. With the Amazon Fire TV Stick, you have access to platforms such as Disney +, Netflix, Spotify, Youtube, Amazon Prime Video, HBO Go, etc.
Sometimes, these applications are already pre-installed on these devices. If this is not the case, you have to navigate its interface until you find the App Store. Proceed to search for the application, in this case, Spotify; download it, and that’s it. You just have to log in, and you can start enjoying.
In some cases, your phone’s Spotify can be synchronized with that of your Fire TV Stick if both are connected to the same Wi-Fi network, thus allowing you to control Spotify from your phone.
Use Spotify with Chromecast
Now, another device similar to the Amazon Fire TV Stick is the Google Chromecast. Like its main competitor, the Amazon Fire TV Stick, this device allows your TV to transmit all kinds of streaming or social media content regardless of whether it is a Smart TV.
Unlike the previous device, the Google Chromecast works as a mediator between your phone and the TV, allowing your phone to send everything you want to the TV, but applying the same principle as a USB flash drive, but with an HDMI connection. This device fulfills the function of a small computer that connects to WiFi and your mobile, making it an ideal device for all types of parties or social gatherings.
Now, if you want to play music, you will have access to a wide variety of options. One of the most used par excellence is Spotify. Usually, this app is like Netflix, Youtube, etc. They come pre-installed, but if not, it’s not a problem. You can always install it on your own by entering the ChromeCast Store. If your mobile is correctly synchronized by having the application on it, you will access the best music in real-time.
How to install Spotify and how to use it on my Smart TV?
After it has been downloaded from the store of your Smart TV, you will have the option to open Spotify. In the same way, in the interface of your TV menu, you will find and open it.
The first thing we must do when opening Spotify is to enter the email you have registered your Spotify account and the password. Remember that if you have a free account, you will get ads while using the application. If you have the premium version, you can browse without no problem on the Spotify platform.
Once you have entered your data, your Spotify account will be opened, and you will be able to access all the functions that the application has, from seeing the Tops List of your country, recommended based on your favorite genres or even accessing your saved lists to listen from music, concerts or podcast.
Smart TVs are the perfect allies for entertainment at home. They let us play all kinds of movies, series, videos, music, etc. The latter is essential for all social events or simply for an afternoon of relaxation or cleaning. Spotify can be the perfect ally for your Smart TV, thus giving you endless hours of entertainment, dancing, and enjoyment.