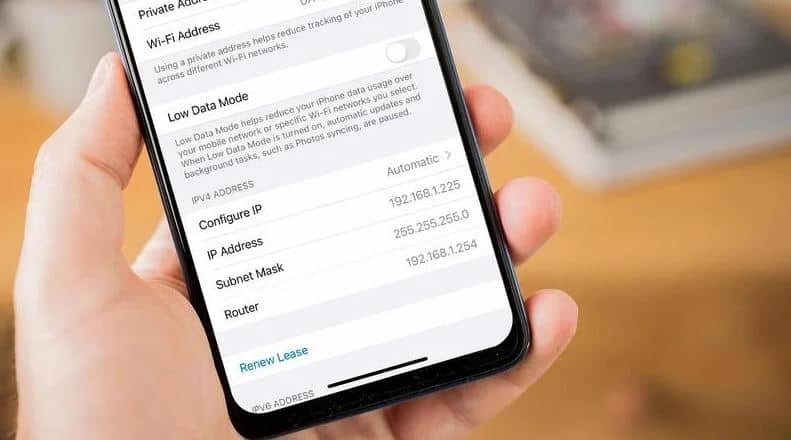In today’s article, we will review the various existing methods to access a router from your Android device. Although the usual thing is to access the router from a desktop or laptop computer, many times, for simple convenience, it is more practical to do it from your mobile phone.
How to Access the Router or Menu of the WiFi modem through an Android browser
The classic access to a router is done through an internet browser. You can use the one you usually use. Once the browser is open, just type the IP address of the router in the address bar. Normally, the IP address of the router is usually 192.168.0.1 or 192.168.1.1, although it can also be 192.168.1.3 or 192.168.3.1, among others.
If you have a PC at hand that is also connected to the same network, you can make sure of the router’s IP by opening a terminal window from Windows:
- Press the key combination Win + R and run the command “cmd” (without quotes).
- In the terminal window, type the command “ipconfig” (without quotes) and hit enter.
- Among all the data shown, look at the “Default gateway” field. That is the IP address of the router.
Once you know the router’s IP address, you also have to take into account something else: some browsers do not support this type of connection. If you get an address not available error, just try another browser.
Router Username and Password
Once inside, a pop-up window will appear in which it will be enough to enter the username and password to access the router.
This password is not the same as the one you use to connect to the wireless network: it is the password to access the router’s administration panel. By default, it is usually a user type password: admin password: 1234 or similar.
Don’t you know what the password of your router is? Don’t worry. Normally the password is indicated on the router itself, on the back, or a sticker attached to it.
Once the user and access password have been accepted, you can configure and make the changes we want in the router.
How to access the router without knowing the IP address
Another problem that you may encounter is that you cannot get the IP address of the router. In that case, and if you don’t want to be fussed over, all you have to do is install an app that will provide you with that information.
Router Setup Page is a free app whose sole purpose is to provide you with the router’s IP address and take you to its access page. If you click on “Open router page,” the browser will open with the router page. Simpler than the mechanism of a pacifier, yes, but effective at best.
If you are looking for an app that is a little more complete and gives you more information, you can also use other applications such as IP Tools or Fing. Excellent tools with more advanced features for managing and administering networks from mobile devices.
How to find the router’s IP address without using third-party apps
If you prefer to find out the router’s IP address without installing any app, you can also do it from the settings menu of your WiFi connection. What do you need to access the router from your mobile to restart it or adjust any configuration? Try the following:
- Enter the Android settings menu.
- Navigate to ” Networks and Internet -> WiFi ” and select the network you are connected to.
- In the details of the Wi-Fi network, click on the pencil icon at the top to edit the connection.
- Pull down the ” Advanced Options ” menu and scroll down to ” IP Settings. “
- Select ” Static IP. “
- You will see how a new set of values is displayed. Among them, you will see one that says ” Gateway, “which corresponds to the IP of the router or WiFi modem. There you have it!
If we have an old version of Android, the steps to follow change slightly.
- Go to « Settings -> Wireless and networks -> WiFi «.
- Now press your finger on the network to which you are in and select « Modify network «.
- From here, the process is the same. We enter « Advanced Options -> IP Settings, «select « Static IP,» and look at the IP address indicated in the « Gateway « field.
Router access passwords
If you do not remember or have lost the password to access your router, most internet operators provide this information in their respective forums. You can contact your internet service provider for help.
Change the password of the WiFi network
To change the WiFi access password, you must look for the ” Wireless ” section. This is where you can find the wireless signal settings.
Next, look for the configuration section of the primary WiFi network. Click on « Primary Network «.
At this point, you can make several changes, such as the type of encryption (WPA / WPA-PSK / WPA2, etc.), the name of the network, and others. The password for the WiFi network is in the “WPA Pre-Shared Key” field. You have to write a new password and click on the ” Apply ” button to change the password.
Change the WiFi network name (SSID)
If what you want is to change the name of the WiFi network, something highly recommended if the network still has the name established by default. The process is just as simple.
On the same screen where you have changed the password, you will find a field indicating « Network Name (SSID). « That is where we must change the default name of the WiFi network by the name that we want to put the network. To apply the changes, click on the « Apply « button.
As I mentioned a few paragraphs above, each router is different, but generally, they all follow the same configuration guidelines. With these brief indications, you should not have any problems making all the adjustments that you see fit in your WiFi router.