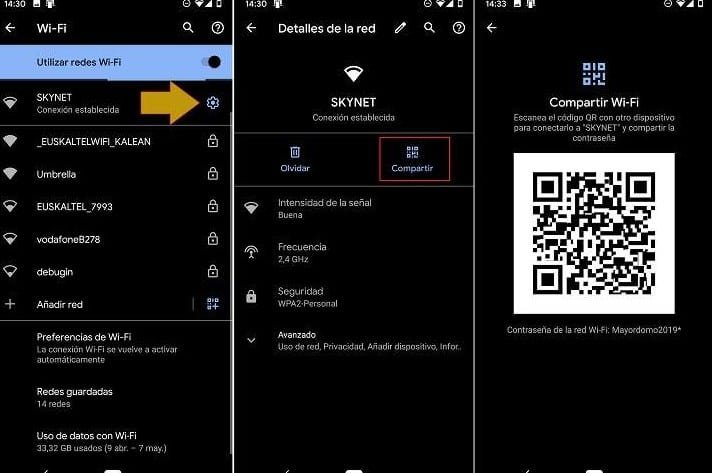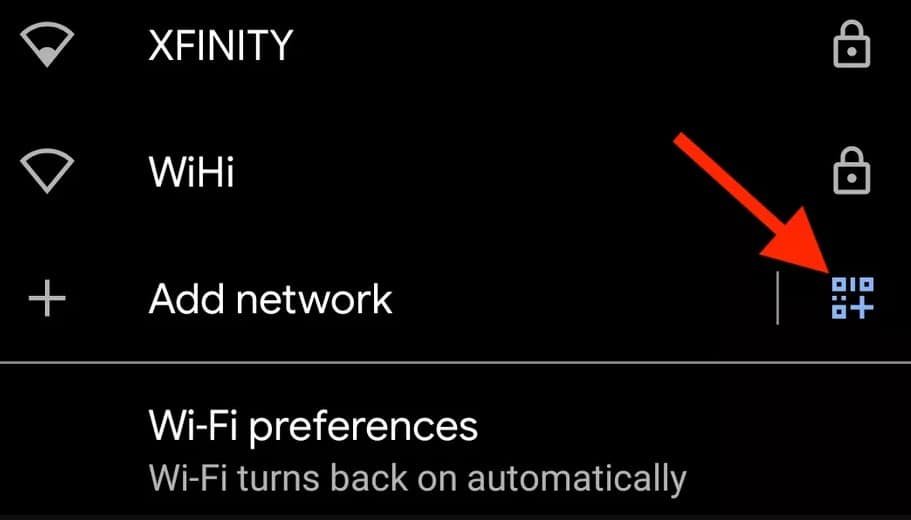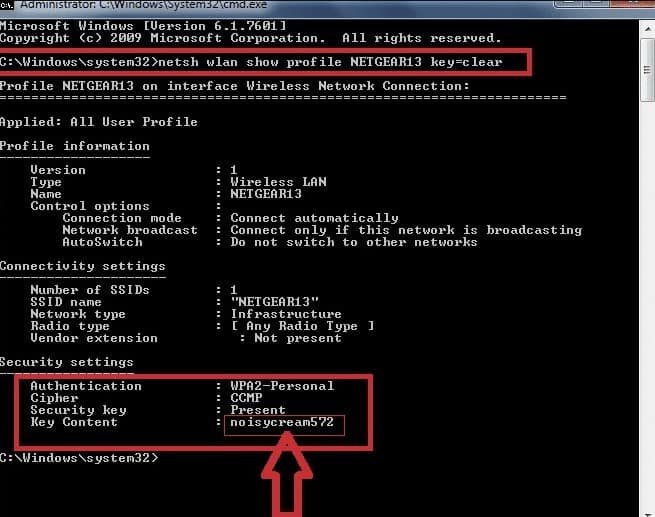“Hey, you who are connected to the WiFi, can you give me the password?” one says. “Sorry, man, but I can’t help you. I connected a long time ago and I don’t remember what the password was. I have no idea” answers the other. Have you ever found yourself in this situation?
When something like this happens to you, if you can’t talk to someone who really knows what the network password is, you have all the ballots to stay thrown. In fact, Android does allow you to see all the Wi-Fi passwords that you have stored on your phone, but it requires root permissions in addition to accessing a file called “wpa_supplicant.conf” that is located in a root partition of the phone. What a ruckus! All in all, a pretty serious mess for something even an elementary school kid should be able to do.
How to share a wifi password from Android to any other mobile
As of Android 10, Google decided to tackle this type of problem by including a native function that allows you to share WiFi passwords without needing to know what the password is. Just what you need. Note: this feature is also available on some Xiaomi phones with Android 9 and MIUI layer, such as the Redmi Note 7.
To do this, use a QR code displayed on the screen of the phone connected to the Wi-Fi network you want to share. From here, it is enough for anyone to scan the QR code with their camera and they will automatically be able to connect to Wi-Fi without having to write down the access code. Best of all, this trick works with any phone, both Android phones and iPhones, so it’s a very practical solution. Let’s see how it works.
- Enter the Android settings menu. If you want to do it quickly, you can also display the notification bar and click on the gear icon.
- Go to “ Network and Internet ” and select “ Wi-Fi ”.
- Next to the Wi-Fi network you are connected to, you will see a settings gear icon. press it.
- Below the name of the network, along with the rest of the data, you will see an icon in the shape of a QR code that says “ Share ”. Click on it.
Then a QR code will be shown on the phone screen. With this, any phone that scans the code with its camera or application to read QR codes will be able to automatically connect to the Wi-Fi network.
What if I don’t have a QR Code scanner?
If your camera is not capable of reading QR codes natively, you can always install an app such as “QR Code Reader” or Karspersky’s “QR Scanner”. Both are available for free on the Google Play Store.
If your phone is Android 10 or higher, you can also read these QR codes without installing any app, by accessing “ Settings -> Networks and Internet -> WiFi ” and clicking on the QR icon that appears next to the “ Add network ” option.
In other mobiles such as the Samsung Galaxy, you can find the QR connection icon in the upper right part of the screen, within the Wi-Fi settings. If your phone also has a personalized interface, you should find the option to read QR codes within the “Wi-Fi”, “Networks and Internet” or “Connections” settings.
As you can see, it is a very simple method to share Wi-Fi passwords. Whether you don’t remember the password, or if it is an alphanumeric password that is too long and complicated, with this little trick you can get out of the way with hardly any mess.
Is there a way to find out what the WiFi password was?
Although we have been able to share the WiFi connection without using the access password, you may want to know what that password was. After all, it is more than likely that you will need it again in the future.
The easiest way to view the WiFi password is to access the router’s settings menu. Within the wireless network settings, you can consult or modify the password. Now, if you don’t have access to the router because you are in a library, a hotel, a shopping center, or the like, but you have previously connected with another Windows device, such as a laptop, you can obtain the password as follows:
- Press the Win+R keys and execute the “cmd” command (without quotes).
- In the black window that ends, type the following command (without quotes): “ netsh wlan show profile ”.
- Then type the following command (without quotes) and replace WIFI with the name of the Wi-Fi network you need to remember the password for: ” netsh wlan show profile WIFI key=clear “.
- If you have entered the command correctly, the device will show you a multitude of data related to the Wi-Fi network you have just indicated. Within the “Security Configuration” section, you will see the Wi-Fi password, in the “Key Content” field.
That easy! Of course, remember that in order to use this technique it is necessary that you have previously connected to said Wi-Fi network, and that of course, the access password remains the same.