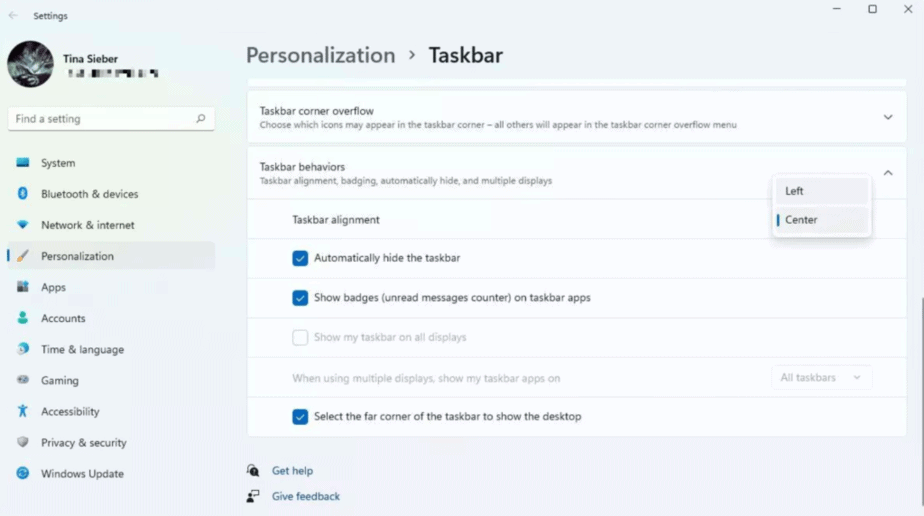Microsoft has established itself as one of the great benchmarks in the computing sector, and much of the credit goes to Windows, the flagship operating system of the Redmond-based giant, which has been very successful. It is the most used OS worldwide.
In addition, the arrival of Windows 11, which has been available to all users since last October, has been the catalyst that the company needed to return to the top.
Your benefits? Full support for installing Android applications on Windows 11, among other new features that make a difference with previous systems to position the technology giant’s latest solution as the best option to consider.
How to restore the original design of the Start menu in Windows 11
It is true that Google and its Chrome OS are becoming the best alternative to Windows in the laptop sector. To the point that its Chromebooks have made this OS the second most used, above Linux. But no one can deny that Windows will continue to dominate the market for years to come.
Although, regardless of the best that this version of the popular operating system has brought, it is also true that there are some elements that we do not quite like. This OS is a colossus to beat, but if you’ve been using Windows for years, there is one element you may not have liked: the change in the position of the Start menu, which is now in the center.
Luckily, you can bring back the tile system we saw in Windows 8 and Windows 10 very simply. Let’s see the steps you need to follow to move the Start menu to the left in Windows 11.
Steps to follow
- The first thing you should do is open the Windows settings
- Now, click on Personalization.
- Within this menu, look for Taskbar.
- Now, within the Taskbar option, look for the Taskbar Behavior section.
- Lastly, select the Left option.
This will reposition the Start menu bar in Windows 11 to the left, just as it was in previous versions of the operating system. As you may have seen, the process is very simple and will not take more than a few seconds. Also, taking into account how easy it is to go back to the initial settings, we invite you to try this trick to see if it’s worth changing the position of this element on your computer to work more comfortably. Also, you can always follow the steps above and check Center to bring the bar back to its original position in Windows 11.