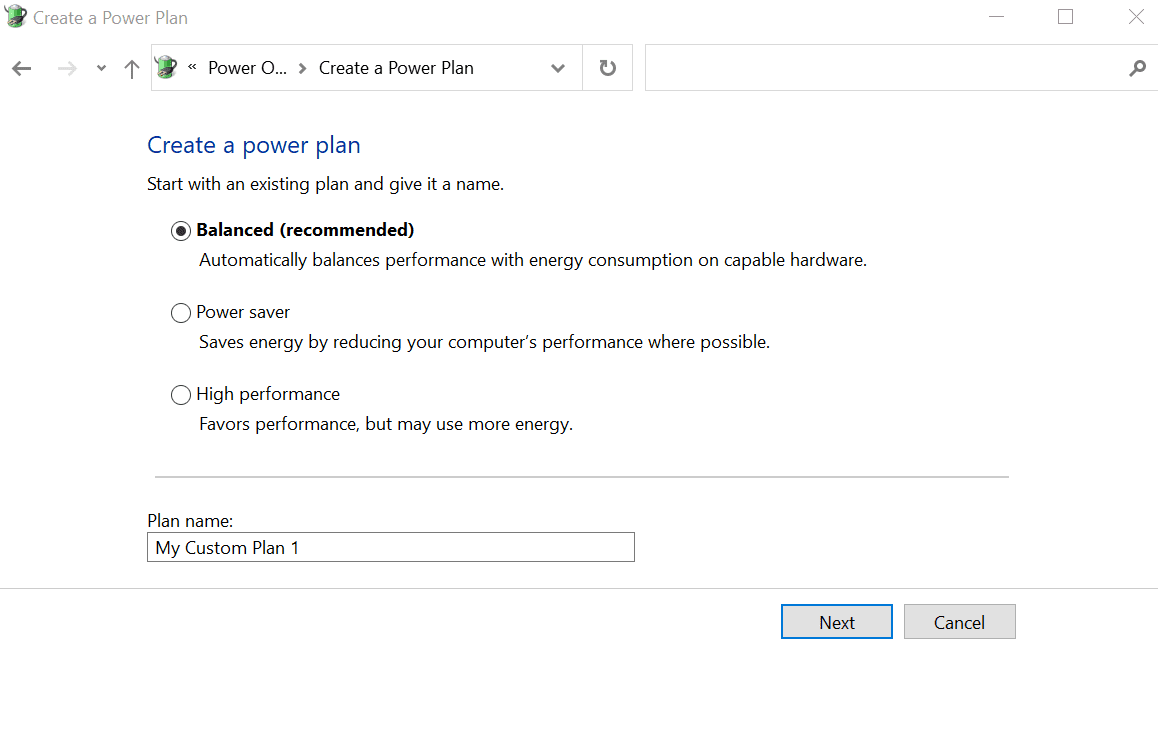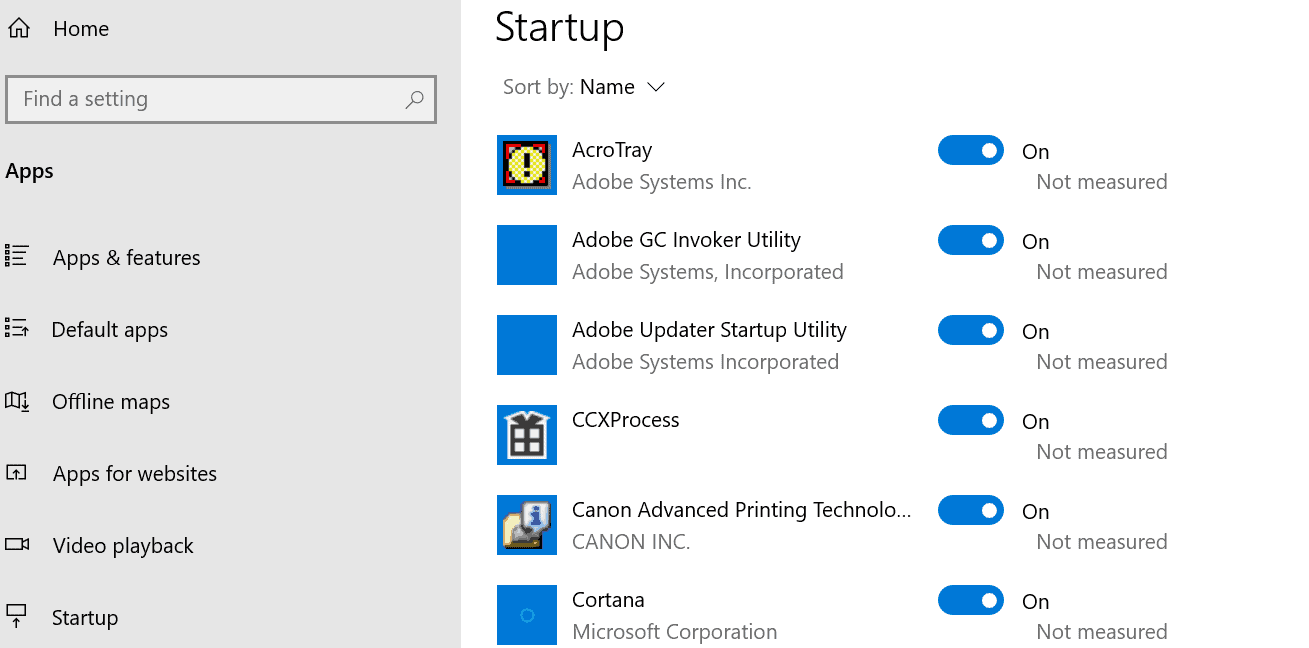It is possible to improve the performance of the new Windows 11. Along with it, a series of very interesting features and options have arrived in terms of software to improve its performance. If you notice that your Windows 11 computer is somewhat stagnant, try some of the options that we list in this article to improve performance.
Power plan
Power plans often give laptops problems with the new operating system. Windows manipulates certain parameters automatically to save battery, but in the end, it ends up affecting the daily operation of your computer, something that does not happen in desktop computers.
For it to work perfectly:
- Go to Windows Settings,
- Visit the Control Panel
- Once there, open the Hardware and Sound option
- Select Power Options
- Go to create a power plan
- Click on the High performance option.
This, obviously, will mean a higher power consumption in the laptop but it favors performance. You may notice the performance in the battery but you can change this option as many times as you want.
Disable visual effects
These are some options that slow down your computer in an exaggerated way. Windows automates the process to choose performance aspects such as visual effects, memory use, and so on. To make your computer go better
- In the search bar of your Windows 11 computer, type Advanced.
- Once there, click on View advanced system settings.
- In the upper Parameters tab, click on Performance Options.
For better performance, uncheck the following boxes
- Show thumbnails instead of icons
- Smooth edges of screen fonts
Finally, click on the Apply and OK option. In this way, you should notice a touch of fluidity in your Windows 11 that you did not have before.
Goodbye to startup apps
This is a general rule. Every time Windows starts, certain applications or programs open immediately, which also leads to a greater load on the system, and you will notice it is slower. To solve this:
- Go to Windows Settings,
- Select the Apps
- Click on the last option that says Startup,
You will see a list of applications that start as soon as you start Windows 11. Deselect one by one those you believe may be a load for the system and slow it down. You just have to uncheck the box on the right and close the window for it to work.
As you have been able to read, these are three of the most basic options to start the Windows 11 configuration and make it go much faster than normal. Keep in mind that some options such as the maximum performance of the battery in laptops may involve a greater expense that will have to be controlled, but its improvement will be noticeable, especially in heavy applications and video games.