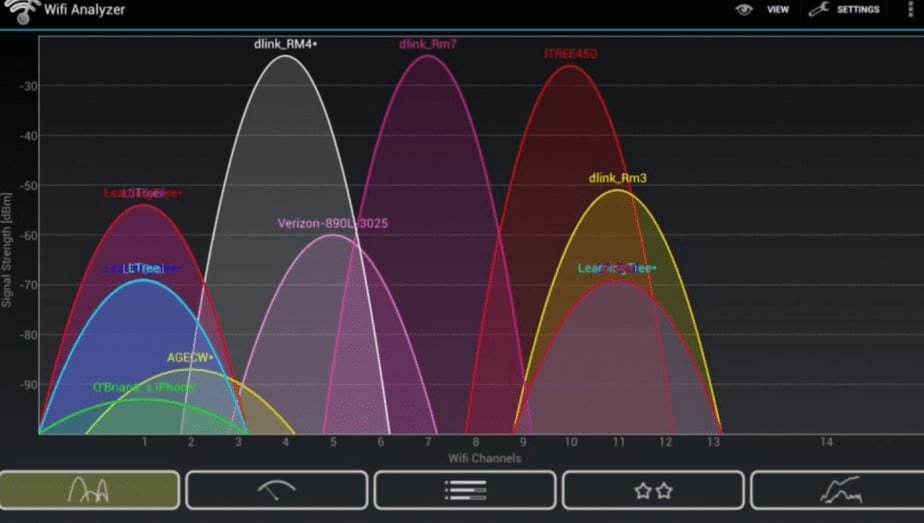What good is a mobile phone that cannot access the Internet? The truth is that we are a little lame. If you have run out of data, you will most likely try to hook up to a wireless network, using applications such as WiFi Master Key and the like to discover free access points around you.
WiFi is also the most practical solution, especially if you are at home. But what happens if the signal that reaches your Android phone is very weak? In this case, it is best to sit down and spend 5 minutes improving the quality of the wireless network. You will surely appreciate it in the long run!
How to improve WiFi quality on Android devices
When it comes to attacking a weak or too weak WiFi signal problem, you must do it through 2 well-differentiated fronts. On the one hand, there are actions you can carry out on your phone or tablet, and on the other, the configuration settings that you can apply directly to the router. Let’s see what they consist of.
From the phone
Before getting your hands on the router, it is advisable to perform certain “maintenance” tasks on the phone.
Forget WiFi network and reconnect
When you have a WiFi connection problem, the first thing you should do is delete the network configuration data and reconnect. This usually works especially well when it comes to specific failures.
You just have to go to “ Settings -> Networks and internet ”, click on the active Wi-Fi connection, and in the network details, select “ Forget ”. This way, your Android will erase all the connection settings, as well as the access password. If you had any low-range issues, it will most likely be fixed “automatically” when you re-establish the connection.
Search the less traveled frequencies and channels
If after forgetting and reconfiguring the connection it still doesn’t go as fast as you would like, you must take a little more drastic measures. It’s time to roll up your sleeves and put your hands in the mud a little.
To do this, install the WiFi Analyzer app (or other alternatives like ESTA ) to review the channels and frequencies of the networks around you. This is data that will help you know which broadcast channels are the least used. This way, you can go to the configuration settings of your router and adjust it so that your neighbors’ WiFi does not create interference and you have a much better quality connection.
Note: For WiFi Analyzer to work properly, it is necessary to give location permissions to the application (from the “Settings -> Applications” menu of the system).
Currently, WiFi signals are broadcast over 2 frequencies: 2.4GHz and 5GHz. In turn, each of these frequencies has different emission bands, also called “channels”. Thus, the 2.4GHz frequency has approximately 11 channels, with the 5GHz frequency being the widest, with 45 channels.
That said, open the WiFi Analyzer app and after completing the scan, you will see on which channel both your WiFi and that of your closest networks emit. This will also allow you to see which channels are free.
Check the case of your mobile
Do you use a case to protect your smartphone? If so, it is advisable to remove the case and see if the Wi-Fi reception improves. Some protective cases can significantly impair the sending and receiving of wireless signals, especially if the case has metal components.
To find out if you have a “wifi blocker” case, the best you can do is perform a speed test, first with the case on and then with the case removed. If you notice a big difference, it is time to replace the case with a new one.
Is your mobile compatible with Wi-Fi 6?
Many modern smartphones already support the new wireless standard called Wi-Fi 6 (802.11ax). Wi-Fi 6 connections allow an improvement in performance up to 4 times higher, which can undoubtedly make a difference when there is a long distance between the mobile and the router.
If your router offers connections with Wi-Fi 6 and your mobile is compatible, you will see that the symbol that appears in the notification bar when you connect to Wi-Fi has the number 6 right next to it.
This is an automatic configuration, so you do not need to do anything on the Android device.
Now that you know this, the next step is more than obvious: enter the router configuration menu and change the channel of our WiFi network.
From router
To be able to enter the router, you will need 2 data:
- The IP address or gateway of the router.
- The user/password for access (not to be confused with the user/password to connect to the WiFi network).
If you have problems accessing it, take a look at the post “ How to access a router ”.
The configuration panel of each router is different, although in most cases they have quite similar interfaces. For example, in the settings of the TP-Link router, you can modify the channel from the menu “ Wireless network -> Wireless network settings ”.
After finding the section that refers to the channel, you only have to change it to one that is free (according to the data collected with the WiFi Analyzer app).
Remember that the 5GHz frequency is usually less used, so if you have a compatible router, you will probably find more free channels on this frequency. Of course, although the transmission speed is much more powerful in 5GHz wireless networks, the range is also much more limited.
Install a Wi-Fi repeater in the areas furthest from the router
If after changing the channel you still receive a very weak signal in some rooms, it is advisable to install a Wi-Fi repeater. They are not very expensive – they are usually around 20 or 30 dollars – and they will help you amplify the signal throughout the house.
How to improve the wifi signal on Android when you are on the street
All this is fine if you are at home, but when you are in public places connected to other networks, you obviously cannot touch the router. Although in these situations the options are much more limited, you can always keep in mind this couple of tips:
- Do not move a lot: If you are connected to the Wi-Fi of a library or a shopping center and don’t stop moving, you will jump from one access point to another. This causes the signal to weaken.
- Avoid Obstacles: WiFi often has trouble getting through walls. Other objects such as doors and other obstacles can also weaken the wireless signal. Try to stay in the largest rooms (or as close as possible to the router or a repeater).
- Do not install WiFi boosters or apps to boost WiFi: Most of these apps have no real effect on your device and do not provide anything beyond the actions and advice that we have discussed throughout this post.