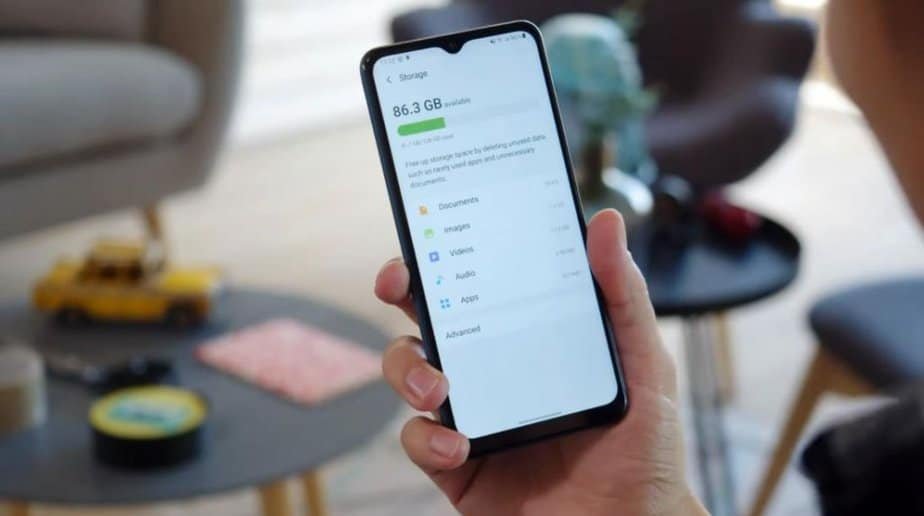Smartphones have more internal storage space, but the truth is that with the proliferation of better resolution cameras, videos and photos we take are taking up more and more space.
How to free up space on an Android device without installing any app
The cache memory of your device may occupy a few gigabytes without you hardly noticing. How do you manage to recover some space to continue using your phone normally?
The good news is that Android has an integrated tool that allows you to free up space and drop some ballast for those times of need. Something that will help you to improve the performance of the device a bit.
- Enter the phone’s “Settings” menu.
- Click on “Storage.”
Here, you will see a list with the total space of the device and the free space you have left. Just below, you will also see classification by type, which will help you know how much the photos, videos, music, games, streaming apps, etc., occupy.
If you click on “Photos and videos,” a list with the photo and camera apps will be displayed. This will allow you to clean up the photos and videos that you no longer need.
If we enter “Applications,” you can also see how much space your mobile apps occupy. Click on those that occupy the most and uninstall them or clear the cache. Clearing the cache will remove the app’s temporary files, but your settings and user data will remain.
Review other sections such as “Games,” “Music,” and “Movie & TV Applications,” as these tend to be some of the heaviest.
Pixel phones and devices with pure Android
Some Android phones also incorporate a “Free up space” or “Manage storage” button in the storage settings. On Google Pixel and Android One smartphones, this will open the “Google Files” app, an application that will offer you various suggestions for files, junk files, images, and other things that you can delete to free up space.
From here, you can also uninstall apps you no longer use, as well as multimedia files that you already save a copy of in Google Photos (and therefore take up unnecessary space in the phone memory).
If your mobile does not have the Google Files app installed, you may use another similar cleaning tool. In any case, you can also install the application from the Play Store if it seems more comfortable for you.
Samsung Android Phones
Samsung also offers a file cleaning tool, although this is built into the storage settings.
- Go to “Settings -> Battery and Device Care.”
- Click on “Storage”.
- Here, you will see a breakdown of how the storage is distributed, and you can also delete what does not interest you.
- A little further down is the “Trash.” Empty it to delete all the files it contains permanently.
- Review the “Unused applications” section and assess the uninstallation of any of these apps.
- Finally, you will also see a list of the largest files you have stored on the device. Delete those that you no longer need.