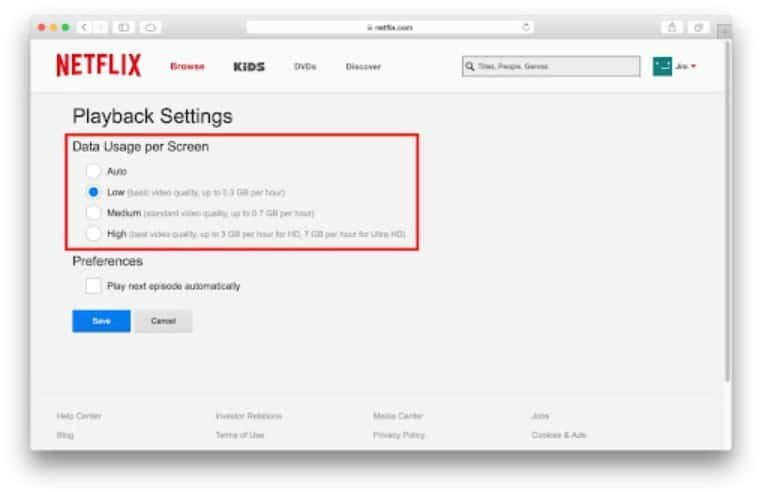You are in the middle of your favorite series and suddenly Netflix hangs or starts loading. Welcome to the world of buffering. It is a common problem most Netflix users experience and may come about due to various factors.
What Causes Buffering Problems on Netflix?
When you are watching or streaming a video, the Netflix player has already received a small part of the video that comes afterward. By having this little “extra” of content in the chamber (or in this case the buffer), the playback can continue without fear that a drop in the speed of the connection will cut the service dry.
But what happens when there isn’t enough bandwidth to buffer that little “extra”? Well, the chamber is exhausted and then there is no choice but to stop the video. The system then has to wait for the buffer to fill up again in order to continue playing the stream.
And whose fault is it when this happens? It depends. It may be that the Netflix servers are saturated or have slow issues, but this is highly unlikely. One of the main reasons for Netflix’s success is that it is capable of delivering a stable signal even with weak connections, being a benchmark within the industry.
In other words, “It’s not you, it’s me.” Or what is the same: there is a 99% chance that the fault is on the user side.
8 tricks to fix buffering problems on Netflix
To identify the true origin of the problem and solve it, you have to carry out a series of tests until you find the correct key.
1- Restart the app or the browser
If you are watching Netflix from a PC, try closing the browser and reopening it. If you are using the Netflix mobile or smart TV app, close the app or force it to close.
2- Check the internet connection
If your internet connection speed is very slow, you may not have enough bandwidth to play Netflix content. According to Netflix recommendations, these are the minimum requirements that you must meet to use the application:
- 0.5Mbps: Minimum acceptable speed. You can experience buffering and loading times from time to time.
- 1.5 Mbps: Minimum recommended speed.
- 3.0Mbps: Minimum speed to play video in SD quality.
- 5.0Mbps: Minimum speed to play video in HD quality.
- 25Mbps: Minimum speed to play video in 4K UHD quality.
You can find out what the connection speed of your network is by doing a speed test from the browser.
It is also important to verify if there are more people connected to the network that may be reducing the bandwidth. If there are many people connected watching streaming on another device or playing video games online, it is possible that there is not enough connection left to also watch Netflix.
3- Restart the router and modem
If after doing the speed test you find that you are not receiving a good internet connection, go to the router/modem and restart it. Many times, a simple restart of the connections is usually enough to restore the usual bandwidth of our network.
4- Reduce the quality of streaming
If you are playing in 4K and your bandwidth is not able to keep up with the data transmission, simply change the Netflix playback settings.
- Open your browser and go to https://www.netflix.com/YourAccount. You can also access your account settings by logging into Netflix, clicking on your avatar, and entering “Account”.
- In the section “Profile and parental control” open the drop-down of your user.
- Go to ” Playback settings ” and click “Change.”
- If your data usage per screen is set to “High”, try changing it to “Medium” or “Low”.
- Once the change is made, click on “Save”.
Finally, restart the app and check if the buffering problem on Netflix is solved.
5- Try other streaming platforms
At this point, it is time to think that the problem is in the Netflix app. Go to YouTube or open another streaming app like Prime Video, Disney +, or any other similar option that you have available. Try uploading a video and checking that it is not a general problem.
If the failure is repeated in all streaming apps, that means there is a problem with your internet connection or with its configuration. Call your internet provider to help you solve the problem.
6- Try to watch a video from another device
If you are using Netflix from your PC, try opening the app on your mobile, or on your TV. If it works well in the rest of the devices, it may be a problem with the device. Uninstall and reinstall the Netflix app, and if you access it via the web, clear the browser’s cache and cookies.
7- Connect the PC directly to the modem
The next step is to rule out that it is a router failure. To do this, connect the PC directly to the modem using an ethernet cable and check the operation of Netflix.
If you access via Wi-Fi, don’t forget to check the wireless network settings in the router’s internal settings. You may have established some bandwidth limitation for certain devices or high-demand services (such as streaming in this case).
8- Improve the Wi-Fi signal
If you connect directly to the modem and the connection works correctly it is possible that our Wi-Fi is not powerful enough.
It’s that simple! That’s how you can solve buffering problems on Netflix and enjoy your viewing experience.