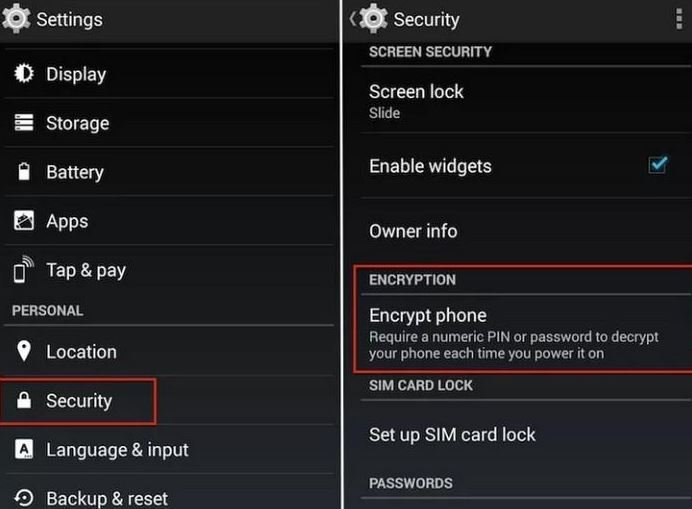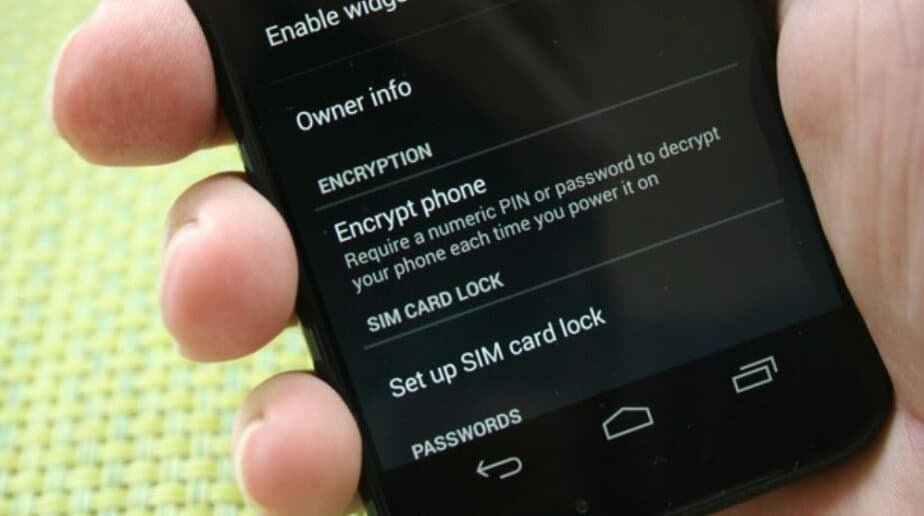Is it worth it to encrypt or encrypt the SD card of our Android? We manage more and more sensitive data from our smartphones. We carry out banking transactions, make purchases over the Internet and store personal data on our mobile devices in a more than usual way.
In the event of theft or loss, this can become an information bomb that can explode in all our faces if we do not take the appropriate measures. To avoid this type of situation, encrypting the external memory of the terminal is undoubtedly the best way out.
How to encrypt an SD card on Android: what you must take into account
In today’s post, we will see how you can encrypt an Android device and a micro SD card to keep your data safe. That is, if you want your personal or work information to be as protected as possible, it is best to encrypt both memories, both internal and external. But let’s go by parts …
What is data encryption for?
Keep in mind that even if you activate the screen lock by password, pattern, or fingerprint, it is still possible to access the terminal data through a PC. And if you have a micro SD card, it is even easier: you only have to extract the memory to do what you want with the information it contains. The solution is to encrypt both the terminal and the SD card. If you encrypt a device, the data it contains can only be accessed if one knows the unlock PIN.
Is it advisable to carry out the encryption process?
At first, this may seem like a host of advantages that only a madman would avoid overlooking. But make no mistake, the encryption process also has its drawbacks:
- Once the terminal is encrypted, there is no going back. It cannot be decrypted. Encryption can only be disabled by resetting the phone to factory settings.
- The performance of the phone decreases. In the most powerful smartphones, this drop in performance is barely perceptible. But if you have a phone with a few years, it is possible to notice a certain slowdown.
If you have a phone that is not encrypted and want to encrypt it, you have to be sure of what we are doing. You must have at least a mid-range phone so that the system does not slow down.
In any case, a good alternative is usually to encrypt only the SD card. This way, you avoid the possible loss of performance. Of course, you have to make sure that all the important data on the phone is stored in the SD.
How to encrypt an SD card and Android phone, explained step by step
Good news! Phones and tablets with Android 6.0 and higher already have encryption activated as standard, but if the terminal has been updated from a previous version, it is necessary to activate the encryption. If you bought your phone less than 4-5 years ago, your phone is most likely already encrypted at the factory, so you don’t need to do anything else.
Now, if you have a fairly old smartphone and you want to encrypt it, then you would do well to consider the following before starting:
- Make sure your battery is full. The encryption process is long and can take more than an hour. If you run out of battery, you can lose your data.
- Set a lock screen PIN or password. It is an essential requirement. Otherwise, the system will not allow you to encrypt the phone. You can set the PIN from Settings> Lock screen> Screen lock> PIN. On some devices, the lock screen option may be within Security.
Steps to encrypt device data
The steps to activate the encryption of the Android device itself are really simple. The only thing you have to take into account is the Android version of your device.
Android 5.0 or higher
For phones or tablets with Android 5.0 or higher, just access the security section of the system settings:
- Go to Settings> Security> Encrypt (or encrypt) phone and tap on Encrypt phone.
Remember that it is a process that lasts about an hour and that you will have a long time without being able to use the device. The duration will also depend on the volume of data that you have stored.
During the process, the system will ask you to enter a security PIN. Write it down somewhere or record it by fire in the brain since it will be the code you will have to use from now on whenever you turn on or unlock the terminal.
Android 4.4 or lower
The only big difference if you have a slightly older version of Android is that you have to set the PIN before starting the whole process. The advantage – or disadvantage, it depends on how you look at it – is that you can also use an unlock pattern, in addition to the numeric PIN.
The PIN or pattern can be set from « Settings -> Security -> Lock screen «. Once this step is completed, go to « Settings -> Security » and click on « Encrypt phone «.
Steps to encrypt the micro SD card
As we say, the most normal thing is that your Android device is already encrypted as standard, so you only have to worry about encrypting the memory card (in case you have an external memory inserted, of course).
If you have a phone with Android 7.0 or higher, you will see that there is no option to “Encrypt micro SD memory” in the security settings. In these cases, for the SD data to be encrypted, you only have to configure the card as internal memory.
This is because the phone is already encrypted as standard. By adding the micro SD as part of the internal memory, the data it contains will be automatically encrypted and can only be read from the same mobile phone.
- Open the “Settings” menu of the system and enter “Storage.”
- Move to “Portable storage” and click on the micro SD card.
- Next, click on the drop-down located in the upper left margin of the screen and select “Storage settings.”
- This will take you to a new menu where we will choose “Format as internal. “Thus, Android will format the SD and use it as the internal storage unit.
- Finally, you will see a warning message that you should accept by clicking on “Format SD card.” Remember to make a previous backup if you do not want to lose all the files stored in the SD. Also, once formatted, this SD card will only work on this device. Important to take it into account!
- Formatting can take some time, depending on the data stored on the micro SD and its size.
Encrypt the data of a micro SD in Android 5.0 and earlier
On older Android phones, the SD card encryption process is quite straightforward and simple.
- Go to Settings> Security and tap on Encrypt (or encrypt) external memory card.
Before encrypting your data, Android will ask you if you want to exclude media files from encryption. Remember, in any case, that if you only use the SD card to save songs, videos, and movies, it may not be entirely necessary to carry out this process.
Once the SD has been encrypted, the data on the card can only be accessed from the terminal itself. If you connect the SD to the computer or another phone, the data will be inaccessible.
How to decrypt a micro SD card
If after encrypting the memory card you want to go back and decrypt it to connect it to the PC or use it on other devices, you will have to format it. That is, no decryption process allows keeping the data that was inside the SD memory.
To format a micro SD card, you can connect it to a PC using an adapter or card reader. This is the easiest process if you have a computer handy. If you prefer to do it directly from the Android device, then the steps to follow are very similar to what we have seen a moment ago:
- Enter the “Settings” of Android.
- Go to “Storage,” click on the SD card.
- Open the top drop-down menu and select “Storage Settings.”
- Choose the “Format” option to format the SD card.
After this, if you want the SD card to be read on other devices, you will have to format it. Once that is done, when configuring it for the first time, indicate that it is external memory. In this way, you can remove the SD and connect it to a PC or access its data by inserting it into another device.