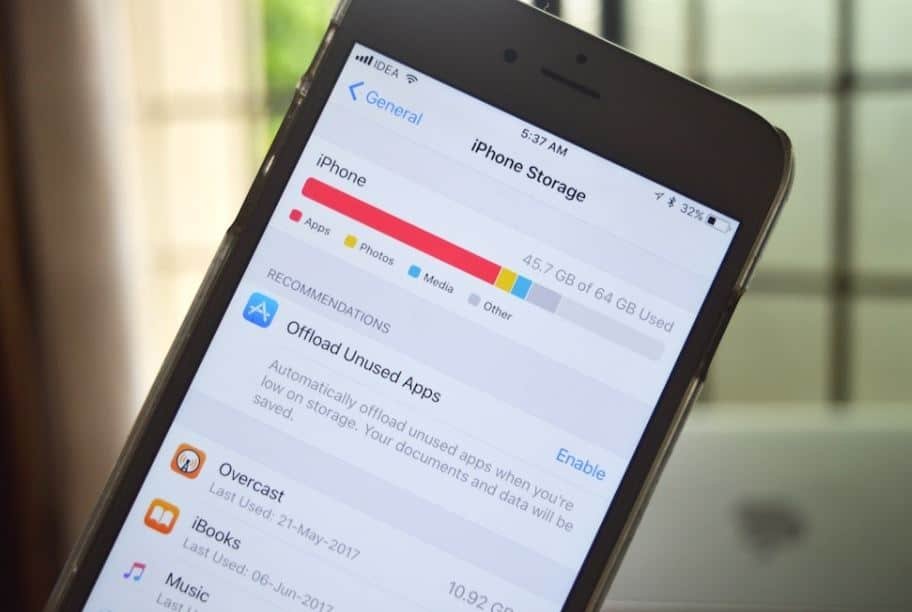Apple offers the iPhone in different variants and memory “cuts,” which in the latest models are 64GB, 128GB, 256GB, and 512GB (the latter cut on the iPhone 12 Pro and iPhone 12 Pro Max). Between apps, music, photos, and videos, space is never enough. Sooner or later, you have to free up some space.
Before rushing to buy a new phone with more storage capacity, you can try to reclaim space from your current storage drive. The first step is to go to Settings> General> Space [device]. Here, you can get an overview of the space occupied on your storage drive, as well as a list of tips for optimizing space, a list of apps installed on your phone, and the space each app occupies.
A tap on each individual item allows you to obtain details such as the size of the app and related documents and data. With some apps (e.g., Podcasts), it is possible to clear the space occupied by various multimedia elements from the app.
Not all apps allow you to delete associated elements. Other apps allow you to recover space with dedicated functions. For example, from the WhatsApp app, you can go to Settings, choose “Space and data,” “Manage space,” and understand the space occupied by the various multimedia elements that relatives, friends, and colleagues have sent you. Select and delete the one which is no longer needed.
Deleting Unused Apps
Deleting unused apps can also save space. On an iPhone used for testing, we only recovered 10GB by deleting useless apps we haven’t used in a long time. It’s a simple operation: just browse the apps on your phone and delete what you don’t need. After you have done this, do the same with the photos, videos, and music.
If you want to keep photos and videos before proceeding with the deletion, you can copy the various elements to a computer and then to an external drive. Just connect the iPhone with the cable to the computer and copy what you want to keep somewhere (on Mac the easiest way to do this is to connect the phone with the cable and use the “Image Capture” application to transfer photos and videos to the desired folder on your computer).