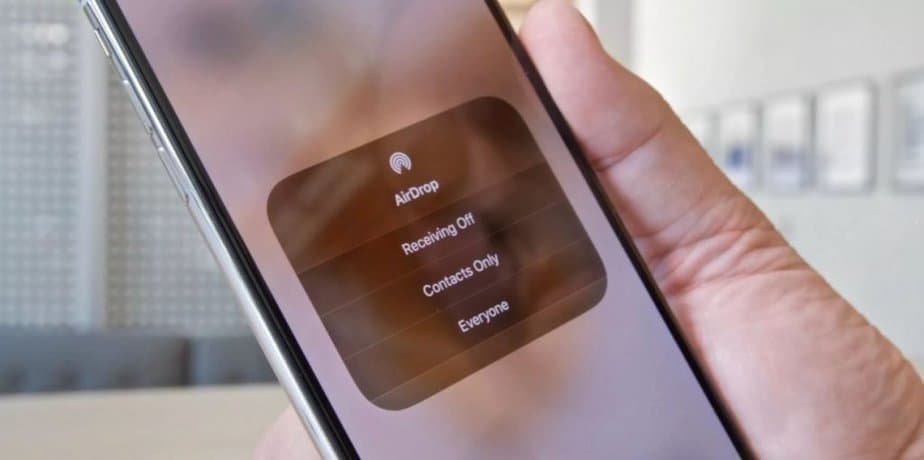No need to go through an SMS or a messaging app to quickly send a photo from your iPhone to a friend who also has an Apple device: AirDrop, Apple’s file sharing system, is made for that.
AirDrop is a wireless proximity file sharing device. It is present on iPhone, iPad, and iPod Touch with at least iOS 7 and on Macs released since 2012 (except Mac Pro 2012) and powered by macOS 10.10 (Yosemite) or later.
To work, AirDrop relies on two means of transmission: Bluetooth and Wi-Fi. The first is used to detect compatible devices in the vicinity when the second is used to transfer files. To use AirDrop, however, it is not necessary to be connected to a Wi-Fi network.
The connection is established directly between the two devices, in Wi-Fi direct mode. A simplicity that makes sharing photos, videos, or any other document extremely fast since there is hardly anything to configure. You can thus exchange files from and to iPhone, iPad, and Mac in just a few seconds even if there is no network (Wi-Fi or mobile data) available.
AirDrop only works with Apple devices, each with an Apple ID (an iCloud account). You cannot use it to transfer file from iPhone to Android device or Windows PC. An equivalent function exists to exchange files between Android devices. Called Sharing Nearby, it is present on smartphones or tablets with at least Android 6.0.
How to exchange files by AirDrop between two iOS mobiles?
AirDrop is not an app but an iOS feature. It is present on all smartphones from Apple since the iPhone 5, the shelves since the fourth-generation iPad and iPad mini, and iPod Touch since 5 model th generation. There are a few rules to follow so that the file exchange goes smoothly.
The steps include:
- First, check that the two devices that need to communicate are nearby. They must be able to detect each other within the range authorized by the Bluetooth connection, i.e., approximately nine meters. Also, check that Bluetooth and Wi-Fi are active on mobile devices.
- On the sending iPhone or iPad, “select the file to send. If it is a photo, display it in the gallery of the iOS Photos app or Google Pictures.
- Press the share icon in the shape of a square surmounted by an arrow. At the bottom left of the screen or at the top right, depending on the version of iOS.
- A series of compatible application and service icons are displayed. Tap the AirDrop icon.
- Nearby AirDrop compatible devices are displayed. They must be switched on and unlocked for this.
- If the “receiving” iPhone or iPad is not in the list of available devices, go to its Settings. Press General, then AirDrop.
- There are three options. They allow a layer of security to be applied to transfers made by AirDrop. The first disables the reception of any file altogether. The second limits transmissions to only those persons listed among the contacts saved in the device. Finally, the third authorizes all connections. Choose the latter option.
- The “receiving” iPhone or iPad should now appear in the list under Other People. Tap the device name, then OK at the top right of the screen.
- On the “receiving” iPhone or iPad, you will see a notification indicating an authorization request. Tap Accept to receive the file. The transfer starts automatically. If it’s a photo or video, it’s immediately saved to the Gallery in the Photos app.
How to exchange files by AirDrop between iPhone and Mac?
AirDrop is devilishly effective at quickly exchanging files between an iPhone or iPad and a Mac. Convenient to immediately retrieve a document on the mobile that has just been completed on the Mac … and vice versa.
The Steps to follow include:
- First, check that the two devices that need to communicate are nearby. They must detect each other within the range authorized by the Bluetooth connection, i.e., approximately nine meters. Also, check that Bluetooth and Wi-Fi are active on the Mac and the mobile device.
- On the Mac, open a window Finder with the keyboard shortcut Cmd + N . In the left pane of the window, you should see the AirDrop function. Click on it.
- If it is not there, use the keyboard shortcut Cmd + space bar to activate Spotlight search. Type AirDrop in the field that appears. Click on the first result.
- In the window that opens, all AirDrop compatible devices detected near the Mac are listed.
- If the “receiving” device is not in the list of available devices, access its Settings. Press General, then AirDrop.
- There are three options. They allow you to apply a layer of security to transfers you make using AirDrop. The first disables the reception of any file. The second limits transmissions to only those persons listed among the contacts saved in the device. Finally, the third authorizes all connections. Choose the latter option.
- Back on the Mac, use the mouse to drag the document you want to transfer onto the name of the desired device.
- If it is, for example, a PDF document, it will ask the recipient to choose what to do with the file (open it with the app Books, Dropbox, etc., or Files to save it on the device or iCloud).
- To transfer a file from an iPhone or iPad to a Mac, repeat the operations described above and choose the Mac from the list of AirDrop compatible devices detected.
- On the Mac, a notification pops up. Click Accept to retrieve the shared file.
Note:
If the devices (iPhone, iPad, or Mac) use the same Apple ID, it will not be necessary to accept file transfers. It will exchange the data without validation.