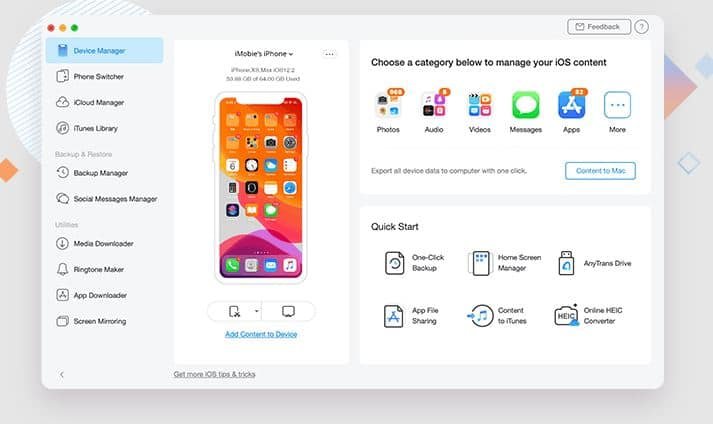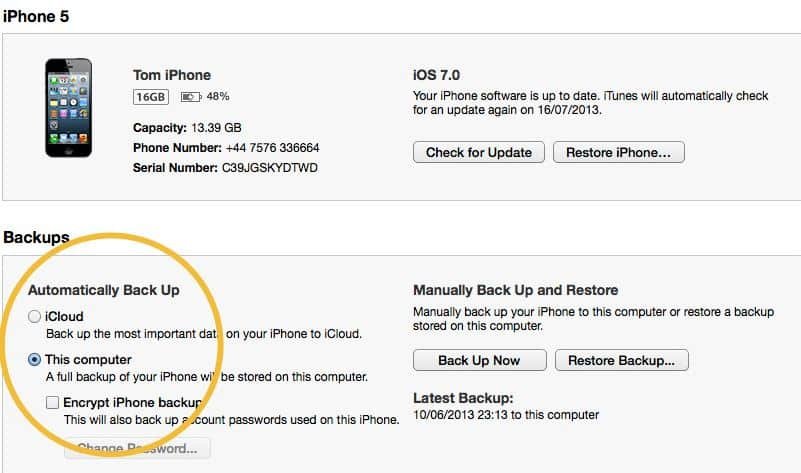If you are like many iPhone owners, your phone and its data play a central role in your daily life. It houses your photos, messages, documents, contacts, and many other important data.
The data you store on your devices is important, even essential, and you should treat it as such. To ensure that this data always stays safe, it is best to back it up, especially when downloading a software update such as the latest version of iOS, v15.
Whether you trust the cloud or swear by local backups on your PC or Mac, it’s important to maintain a regular backup schedule if something goes wrong with your iPhone.
Here’s how to back up your iPhone photos, contacts, and SMS to PC or Mac.
How to backup your iPhone to Mac or PC with AnyTrans?
AnyTrans is a software developed by iMobie that backs up all types of data stored on iPhone to Windows PC or Mac.
AnyTrans offers several advantages like 1-click data backup, iPhone to PC/Mac data transfer, and the ability to view this data.
This tool can thus:
- Take an iPhone backup on Mac.
- Take iPhone backup to PC.
- Backup your iPhone contacts.
- Save messages.
- Backup photos from iPhone to PC.
- Transfer SMS from iPhone etc …
Here is how to backup your iPhone data or any other type of data to your PC or Mac via AnyTrans:
- First of all, please install AnyTrans on your PC or Mac.
- Launch it, and then connect your iPhone to your computer via the USB cable.
- Once your iPhone has been recognized by AnyTrans, click on “Backup management” then “Backup.”
- Select “Incremental Backup” and then click “Backup Now.”
- Also, wait until the end of the backup process.
- Once the backup is complete, click on “View” to display the contents of the backup.
Note: It is also possible to save the data selectively by going back to the AnyTrans home page and clicking on “Content to PC.”
2. Backup iPhone Photos / Contacts / SMS to PC / Mac with iCloud
With iCloud, you can backup your iPhone data easily. But you only have 5 GB of storage available. You can possibly pay for more. After backing up your data to iCloud, you will be able to back it up to your PC / Mac from iCloud.com.
Here’s how to turn on iCloud backup:
- To get started, go to Settings> your name> iCloud.
- Then select the apps and data you want to back up.
- Finally, go to iCloud from your web browser on your PC to find the backup.
3. Backup iPhone data to PC/Mac with iTunes or Finder
iTunes for Windows or Finder for Mac can also allow you to backup iPhone data.
A. iTunes
Here is how to backup iPhones data with iTunes:
- First of all, download iTunes to your PC from the Windows Store.
- Then launch it and connect your iPhone, then tap on the logo corresponding to “my phone.”
- After that, click on “Summary” and then on “Save (in Backups).”
B. Finder
If you’re a Mac user, here’s how to do it through Finder:
- Connect your iPhone to your Mac.
- Click General in Finder.
- Click on “Back up all data from your iPhone to this Mac. “
Note: With iTunes or Finder, you cannot select the data to backup, and you will not be able to view the data after backup as AnyTrans does.
Conclusion
Here are some methods that will allow you to backup your iPhone data like photos, contacts, SMS, or any other type of iPhone data to your PC. With AnyTrans, you will have the distinct advantage of being able to make a selection of the data to be backed up beforehand. It is easy to use, and you can also view data from a backup if needed.
Do not hesitate to share this little guide if it has helped you.