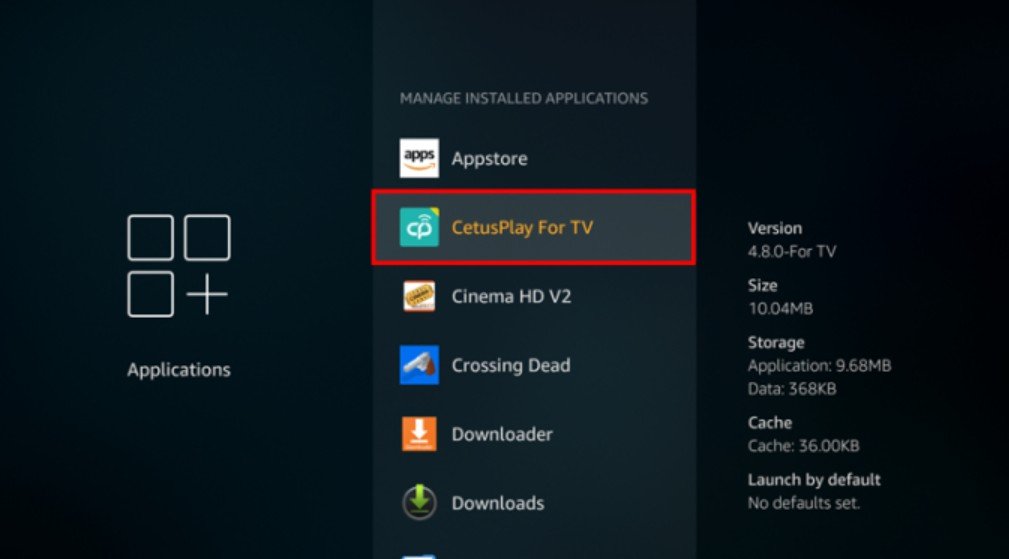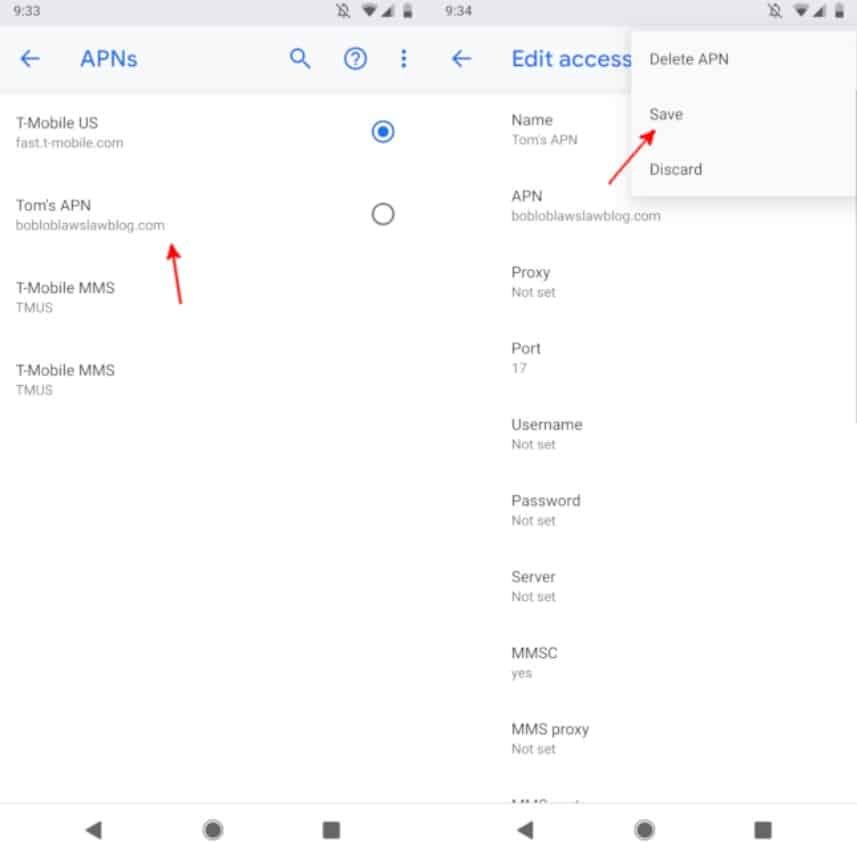If you want to stream content from your old TV or from the screen of a simple PC monitor, you can use various ‘dongles’ or devices. One of the most popular is Google’s Chromecast, which comes in handy for sending any content from your mobile and watching it on TV. And then there’s Amazon’s Fire TV Stick.
The advantage of Fire TV Stick is that they work independently and autonomously. That is, it is not necessary to link your smartphone to stream movies, series or music. Unlike Chromecasts, applications can be installed on Amazon TV Sticks, but it does require an always-on internet connection.
How to use your Fire TV Stick without being connected to the internet
If the device is not connected to the Wi-Fi network, you will not be able to do much, since the home screen will be blocked and you will not even be able to access the applications installed.
Something quite logical if you take into account that it is a streaming-oriented device, and therefore, 99% of the applications require an Internet connection to work. Luckily, there are still a few things you can do with a Fire TV Stick without a Wi-Fi connection.
- Use apps that do not require an internet connection.
- Play offline games.
- Create a Wi-Fi access point from the mobile.
How to open apps that don’t require a Wi-Fi connection
As we said a moment ago, if you are not connected to a Wi-Fi network, the Fire TV home screen will be blocked and will show a message that says ” Home is not available at the moment “.
This is quite a big problem since you won’t be able to access the list of installed apps or open apps that work without internet access, such as KODI, VLC or any other local video and music player.
To solve it, follow these steps:
- Click on the gear icon that you will see on the right of the screen, just above the error message.
- Select “Applications.”.
- Now go to “Manage installed apps.”
- Click on the app you want to open.
- Lastly, choose the “Open Application” option.
This way, you can use the installed apps. Remember that if you use a video player, you can only play the files that you have previously downloaded on the Fire TV Stick.
This can come in handy, for example, if you download a chapter or movie from Netflix to watch it offline. Of course, keep in mind that the standard Fire TV Stick has a storage capacity of only 8GB (in reality it would be a little less than 6GB if you count the space needed by the operating system and basic apps).
This also helps you to play offline games
Applying this same method to open apps on the TV Stick, you can also open and play any game you have previously installed and works offline.
How to create a Wi-Fi connection for the Fire TV Stick from the mobile
It is clear that the Amazon device requires an internet connection. If you do not have a router nearby or are away from home, you can use your mobile phone’s own data connection.
The process consists of creating an access point or “Wi-Fi zone” to share the smartphone connection and connect to it with the Fire TV Stick.
- Enter the “ Settings ” menu of your Android phone.
- Go to “ Network and Internet -> Internet Sharing ”
- In this new menu, click again on “Internet Sharing”
- Activate the “Use Internet Sharing” tab.
- Finally, assign a name to the Wi-Fi network by filling in the “Access point name” field and setting a connection password from “Access point password”
It is possible that the menus are slightly different in various versions of Android. In Samsung Galaxy mobiles, you will find this option in “Connections -> Shared connection and modem”.
From here, you will only have to connect the Fire TV Stick to this new Wi-Fi network that you just created. However, keep in mind that this method can quickly consume your monthly data limit. Streaming consumes a lot of megabytes, don’t forget it!