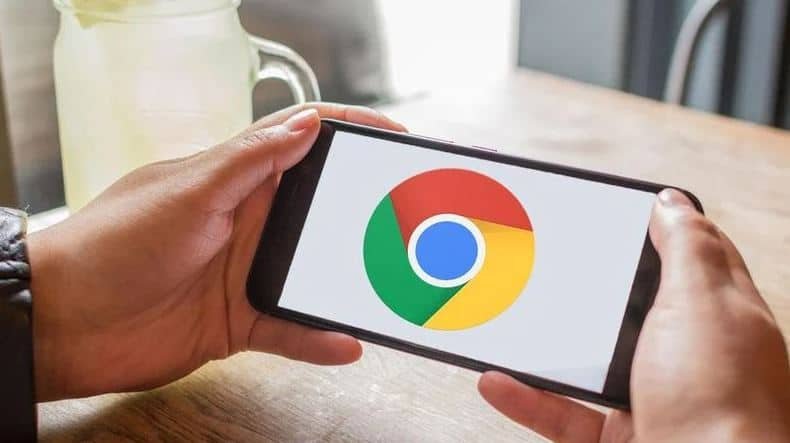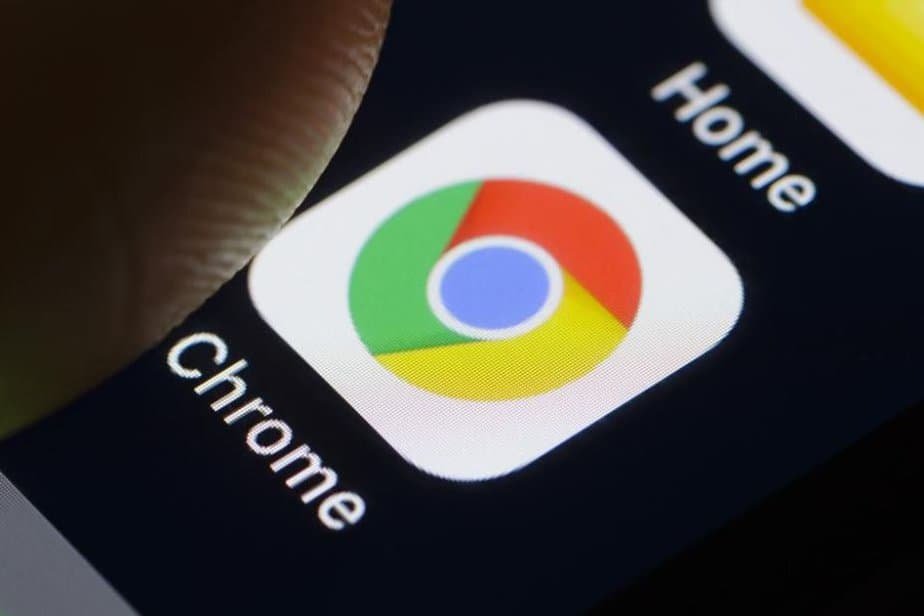At present, a good part of the tasks that you carry out on your PC is from browsers like Google Chrome and Firefox. Although there are desktop applications for many of the services we use, many people prefer to access them via the web, whenever possible. This way, you don’t have to install anything on your computer, and getting in and out is simple like opening or closing a browser tab.
Thus, many users prefer to check their mail through webmail, use office automation applications in the cloud such as those provided by Google, access the browser version of instant messaging apps, update their portals through a web CMS, they make video calls on the browser, use their own company’s online tool to work, watch a streaming movie directly in the browser, consult their social networks.
These are just a few examples of everything we do every day on the computer. Today the browser is the application we use the most on the PC for leisure and work. And, among all of them, the most prominent is, without a doubt, Google Chrome.
According to data from NetMarketShare, in October 2020, Chrome had a market share of 69.25% of desktop browsers, with a more than comfortable advantage over the second-ranked, Microsoft Edge, at 7.5%.
If we consider the importance of the browser and that Chrome is the option chosen by most users, it is essential to know some tips to make it work faster. Your productivity depends on this since if the browser works slow, it will take much longer to perform your usual tasks. If you have noticed that Chrome is slow, take note of these tricks to make your browser run faster.
How to make Chrome run faster
Keep it promptly updated
As with any application, keeping the browser up-to-date will allow you to benefit from the latest performance improvements, apart from having the latest security patches. For this reason, updating Chrome is vitally important to make it work faster.
To do this, click the icon with the three dots and select Help> Google Chrome Information, or type in the address bar chrome://settings/help. In case there are updates, install them and restart the browser for the changes to take effect.
Use the task manager
Chrome’s task manager lets you know which resources on your computer are consuming open tabs or extensions. To access this tool, click on the three dots icon and navigate to More Tools> Task Manager.
Here you can see the memory, CPU, and network usage that each of the active processes is doing. If Chrome is running very slow, it may be because one of the processes is consuming too many resources. Take a look and click the end process button if any of them are slowing down the browser.
Control the tabs
The tabs are handy, but as we have seen, they consume resources. For this reason, whenever possible, keep only the ones you will use during the session open.
Using the task manager, you can verify the resources that each tab is using. As we have seen, you also have the possibility of ending the process directly from this tool.
In case you need to keep tabs open for a long time, what you can do to make Chrome work faster is to suspend them so that the URL is saved. The resource consumption will be reduced considerably. To do this, you can use the extension The Great Suspender.
Block autoplay of videos
Streaming video playback is one of the most resource-consuming tasks. So if you suddenly notice that Chrome is running slower, it may be because you’ve opened a web page that automatically plays videos.
Fortunately, you have different extensions at your disposal that allow you to block the automatic playback of videos. This doesn’t mean that you cannot see them if you wish, just that they will not play by themselves, and you will have to tap the Play button to see them.
One of them is AutoplayStopper. Once installed prevents videos from starting to play if you don’t want them, saving resource consumption and allowing Chrome to run faster.
Use hardware acceleration for video
As we said in the previous point, streaming video playback is one of the most demanding tasks for the browser. Aside from blocking autoplay, another thing you can do is use Chrome’s hardware acceleration for video.
This feature of the Google browser allows you to download video tasks from your computer’s graphics processor. Fewer resources will be consumed and Chrome will work faster when you are playing this content.
Check that it is activated by tapping the icon at the three dots and clicking Settings. Navigate to the bottom of the window and hit Advanced settings. Find the System section and check the box Use hardware acceleration when available if it is not activated.
Check your extensions
As seen in the section dedicated to the Chrome task manager, not only the tabs that we have open consume resources, but also the extensions. Because of this, you must take a few minutes from time to time to review the extensions installed and remove the ones you don’t use.
This task is very simple. Tap on the three dots icon and navigate to More tools> Extensions, or type this path in Chrome’s address bar chrome: // extensions /. On this page, you will see everything you have installed in your browser.
In case an extension is consuming a lot of resources but you don’t want to delete it, you can unable it by unchecking the blue slider. If you are not going to use it anymore, click on the Remove button to delete it.
Restart the browser
Have you tried everything but Chrome is still slow? Then you can try to see if the problems are solved by restarting it. To do this, close it from the Chrome menu> Exit Chrome, and then reopen it.
If rebooting continues to run slowly, you can also try restoring the initial settings. This way, you can rule out that the problem is your personal configuration.
To restore the initial values, touch the icon with the three dots, and enter Settings. Then scroll down and tap Advanced settings. Go to the Reset Settings section, click on the option Restore the original default values of the settings and confirm the action using the Reset Settings button.
This step will restore the home page, new tab page, search engine, and pinned tabs. However, all your important items, such as bookmarks, saved passwords, or history, will be kept. The extensions will continue too, but they will all be disabled until you activate them manually.