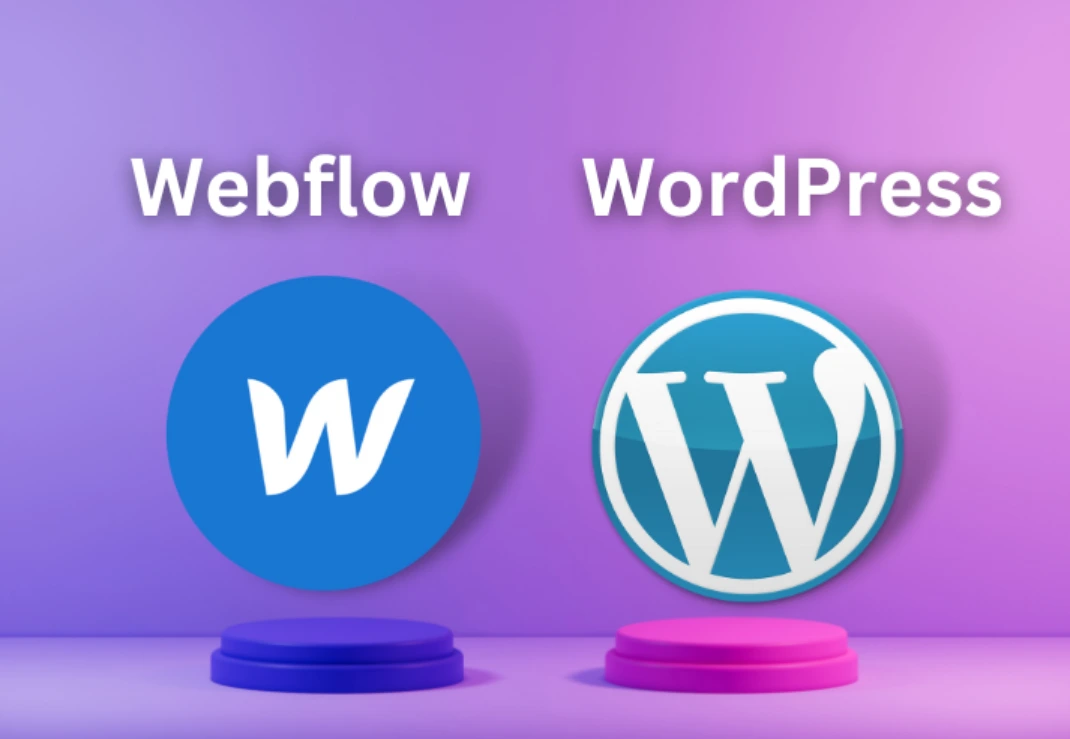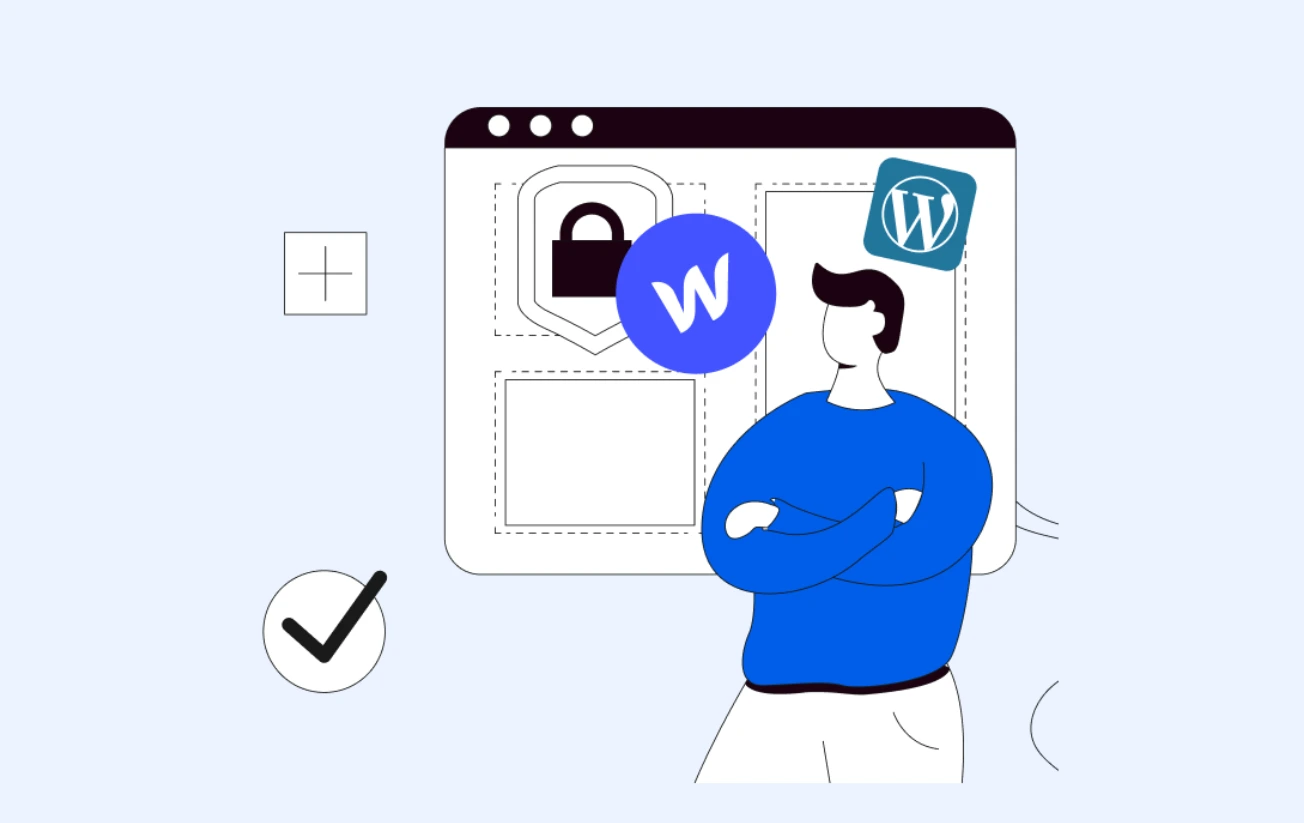Transitioning your WordPress site to Webflow can offer a seamless design experience and enhanced functionalities. This guide will walk you through the step-by-step process, ensuring a smooth migration for a more dynamic and visually appealing online presence.
Preparing to migrate from WordPress to Webflow
If you’re about to embark on a trip, one of the first things you should do is check that all your valuable belongings are safe. Likewise, before you start migrating your site from WordPress to Webflow, it is imperative to back up your entire WordPress site. It’s a bit like travel insurance for your website!
Backing up your WordPress site
Safety first
Just like you wouldn’t leave your house without locking the door, you should never make major changes to your site without having a complete backup copy. Mistakes happen, and a full backup is your best safety net.
Data integrity
You’ve invested time and effort into creating your content. Backup ensures that every blog post, image, and comment is preserved, even if the unexpected happens.
Ease of mind
Knowing that you have a complete copy of your site can greatly reduce the stress associated with migration. This allows you to work with confidence, knowing that even if something goes wrong, you have the means to restore your site to its previous state.
How to Backup Your WordPress Site Database and Files
Using plugins
UpdraftPlus: This popular plugin allows you to easily backup and restore your site. Once enabled, head to “Settings,” then “UpdraftPlus Backups,” and click “Back up now.” You can even automate your backups and store them in cloud solutions like Google Drive or Dropbox.
Manually via cPanel
Database :
1. Log in to your cPanel.
2. Under the “Databases” section, click “phpMyAdmin.”
3. Select your site database.
4. Click “Export” and choose the “SQL” format. Then, click “Run” to download your database.
Site files:
1. Still in cPanel, head to “File Manager.”
2. Navigate to your site’s main directory (often named “public_html”).
3. Select all files and folders, right-click, and choose “Compress” to create a zip archive.
4. Once the archive is created, download it to your computer.
Backing up your WordPress site is a crucial step that you should not neglect. Make sure you do this regularly, especially before major changes like a migration. This not only protects your work but also provides invaluable peace of mind.
Buy a new domain or transfer the old one?
Whether to buy a new domain or transfer the old one depends on various factors, including your goals, brand identity, and existing domain reputation. If you’re rebranding or starting fresh, purchasing a new domain might be suitable. However, if your current domain has established authority, backlinks, and a strong online presence, transferring it could preserve SEO efforts. Consider your specific needs, long-term objectives, and the value associated with your existing domain before deciding.
How to transfer an existing domain name
1. Prepare your current domain
– Unlock the domain at your current registrar.
– Obtain the EPP code or authorization code, which is necessary for the transfer.
2. Initiate the transfer
– Go to the registrar to which you wish to transfer.
– Select the domain transfer option and enter the domain name you want to transfer.
– Enter the EPP code when prompted.
– Follow the instructions provided by the new registrar to complete the transfer. This may include email confirmation.
3. Wait
The domain transfer can take from a few hours to several days. Monitor your inbox for possible confirmations or notifications.
Hosting options available for Webflow
1. Basic Hosting: Best for simpler projects, like portfolios or personal blogs. You get solid performance without too many frills.
2. Business Hosting: Designed for businesses, it offers higher performance and supports higher traffic volumes.
3. Hosting for e-commerce: Specially designed for online stores, it integrates essential tools and features for e-commerce.
4. Enterprise Hosting: Offers premium performance, strong security, and priority support for large projects.
Exporting data from WordPress
1. How to export data from the WordPress database
– Access your WordPress dashboard: Go to “Tools” then “Export.”
– Choose the content type: WordPress allows you to export posts, pages, comments, etc. Select “All Content” for a full export.
– Click “Download export file.” This will generate an XML file containing all of your content.
2. Export files from the WordPress site:
– Use an FTP client like FileZilla to access your site’s files.
– Navigate to the root directory (usually “public_html”).
– Select all files and folders and download them to your computer. Keep them in a safe place.
Importing data into Webflow
1. How to import data into Webflow:
– Prepare your file: Webflow prefers CSV format. You might need a tool or service to convert your WordPress XML file to CSV.
– In Webflow, go to your CMS Collection and click “Import.”
– Upload your CSV file. Map the fields in your CSV file to the corresponding fields in Webflow.
– Validate the import.
2. How to import files into Webflow:
– Go to the Webflow Designer.
– For images, use the “Assets” panel to upload and manage your images. You can directly drag and drop your images here.
– For other files, like PDFs or documents, embed them directly into your design or add them as links.
Domain configuration in Weblow
1. How to configure domain name in Webflow:
– Buy or connect a domain: If you don’t already have a domain for your Webflow project, you can purchase one directly from Webflow. Otherwise, prepare to connect your existing domain.
– In the Webflow dashboard, navigate to the “Hosting” section of your project.
– Under “Custom Domains,” click “Add a custom domain.”
– Enter your domain name.
– Follow the instructions to update DNS records at your domain provider. This will typically include changing or adding two CNAME records.
– Once the DNS records are updated, return to Webflow and click “Check” next to your domain.
– After verification, configure your primary domain and enable SSL for enhanced security.
Migration may seem complex, but following these steps methodically will make the process much smoother.
Customization and testing of the new site on Webflow
After overcoming the migration hurdle, you are now at the exciting stage of customizing your site on Webflow. It’s a bit like rearranging your new home after moving. And like any major renovation, it’s essential to test every corner to make sure everything is in place.
Customizing the site design in Webflow.
1. Explore models:
Webflow offers a variety of pre-made templates to kickstart your design. They can be a great starting point, especially if you are still learning about the tool.
2. Use the Webflow Designer:
– Structure and Layout: Start by defining the structure of your site with containers, grids, and divs. It’s a bit like putting up the walls and foundation of your house.
– Stylization: Webflow offers unparalleled freedom to style each element. Change fonts, colors, spacing, borders, and more. Think of it like choosing your paint colors and furniture.
– Interactions and animations: Add a touch of interactivity to your site. With Webflow, you can create complex animations without writing a single line of code.
3. CMS integration:
If you’ve migrated articles or other managed content, use Webflow’s CMS to style them. Create designs for your blog posts, portfolios, or other dynamic content.
Testing the site to ensure it is working properly.
1. Test the site on different devices:
– Desktop version: Make sure your site displays correctly on large screens.
– Mobile: Adjust and test the site’s responsiveness on smartphones and tablets.
2. Check the site links:
Click on each link to ensure it goes where it should, whether it’s an internal page, a downloadable file, or an external site.
3. Test the forms:
If your site includes contact forms, newsletter subscription forms, or other forms, fill them out to verify that they work and that notifications reach you.
4. Optimize performance:
– Use tools like Google PageSpeed Insights or GTmetrix to evaluate the loading speed of your site.
– Optimize as needed by compressing images, minifying code, or using lazy loading for assets.
5. Collect feedback:
Before the official launch, share your site with colleagues, friends, or web professionals to get their opinions. They might spot things you missed.
Additional Tips for Optimizing the Site After WordPress to Webflow Migration
1. SEO: Even if you have migrated, ensure all meta tags, descriptions, and URLs are optimized. Webflow offers great tools for fine-tuning your SEO.
2. Continuing Education: Webflow is feature-rich. Spend time exploring and training on its capabilities through tutorials or webinars.
3. Listen to your visitors: User feedback can be valuable. Integrate a feedback tool or live chat to collect their feedback and constantly improve your site.
4. Regular updates: Like any digital tool, Webflow evolves. Stay informed about new features and updates to get the most out of the platform
5. Performance Monitoring: Use analytical tools to track traffic, conversion rates, and other essential KPIs. Adjust your strategy accordingly.
The advantages of Webflow compared to WordPress
Freedom of design
Webflow offers a visual editor that lets you design a site exactly how you imagine it without being restricted by pre-designed themes. Every pixel is within your reach without having to write a single line of code.
Performance
Webflow is renowned for the speed of its sites. Unlike WordPress, where the accumulation of plugins can slow down your site, Webflow ensures optimal loading speed, a crucial advantage for SEO and user experience.
Security
No third-party plugins means fewer vulnerabilities. Webflow manages end-to-end security, protecting your site from common attacks that can affect WordPress sites.
CMS flexibility
With Webflow, you have full control over your content structures, allowing you to create custom post types easily.
The key differences between the two platforms
The learning curve
Although WordPress is known for its simplicity, Webflow takes a little more time to master. However, this learning curve translates into unprecedented flexibility and customization.
Plugin management
Where WordPress relies heavily on plugins to extend its functionality, Webflow integrates most of these features natively. This results in fewer updates, fewer conflicts, and most importantly, fewer security concerns.
Design approach
WordPress relies primarily on themes, while Webflow prioritizes designing from the ground up. This is the opportunity to create a truly unique site.
Price
While WordPress is free (excluding costs related to certain plugins and themes), Webflow, on the other hand, has clear pricing plans that encompass hosting and features.