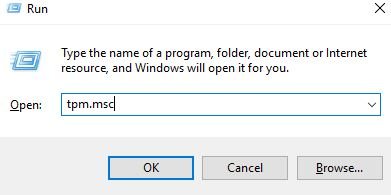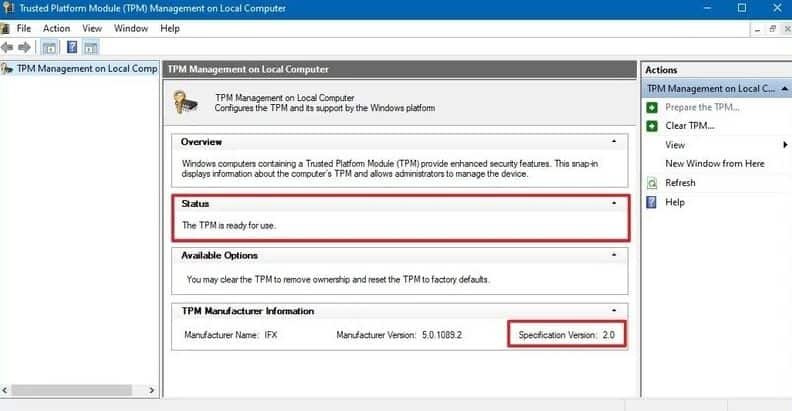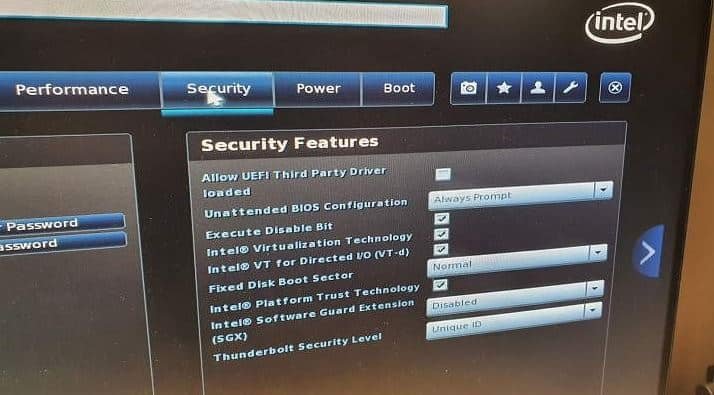Having a TPM 2.0 chip is one of the essential requirements to install Windows 11 on a PC. Until now, very few people have heard of this chip. Unless you are an expert, you probably won’t even know if your computer has one or not.
You will be glad to know that since 2016 the TPM chip is mandatory for any computer with Windows installed. So if you have a computer that is less than 5 years old, it is more than likely that it already has this chip integrated into the motherboard.
Now, the TPM module is not always enabled by default. After finding out if your PC carries it or not, you will have to check that it is enabled (and if not, activate it yourself by hand).
What are TPM 2.0 modules?
The TPM module is a chip that is normally integrated into the computer’s motherboard itself. It can also be installed manually if it has a port enabled for this purpose.
The acronym TPM stands for Trusted Platform Module or “Secure Platform Module,” a component responsible for the cryptographic processing of the equipment to increase its security. TPM 2.0 is the second official version of this module.
In Windows 10, for example, the TPM module is necessary to use the BitLocker application that allows you to encrypt and decrypt the PC’s hard drive, among other functions related to the security and integrity of system data.
How to check if your Windows PC has a TPM 2.0 chip
The truth is that Windows 11 has a lot of interesting news. However, if you want to jump from Windows 10 to Windows 11, you will have to make sure that your PC has one of these TPM modules updated to version 2.0.
- Press the Win + R key combination to open a window that allows us to execute commands.
- Type the command ” tpm.msc ” (without quotes) and click “OK.”
- This will open the TPM administration panel of the computer. Look at the section dedicated to manufacturer information. If you see that the manufacturer’s name is specified, the PC has a TPM module.
- You can also find out if you have the TPM 2.0 version installed by checking the “Specification version” field in this same information box.
- If there is no TPM chip in its place, you will see a message indicating that “there is no compatible TPM module” or similar.
Verify that the TPM module is not disabled
That the module does not appear in the TPM administration panel does not mean that you do not have it. Some PCs allow disabling the TPM chip from the BIOS or the UEFI firmware of the computer.
If you think this may be your case, enter the BIOS/UEFI of the PC to check. If you don’t know how to access your computer’s BIOS, you can go through THIS TUTORIAL.
Once inside, enter the advanced configuration options and look for an option that refers to the Secure Platform Module, TPM, Trusted Platform Module, or some similar term. Usually, it is next to the Secure Boot or Secure Boot options ( Verify that Secure Boot is also active. Otherwise, you will not be able to activate the TPM).
When you find the TPM configuration option make sure it is off and proceed to enable it again. Save the changes and restart the computer.
Spoiler alert: Watch out! The BIOS is one of the most delicate parts of the PC, and it could ruin your system. If you are not clear about what you are doing, get in touch with a friend. You can also hire a professional to help you out.
How to add a TPM chip to a PC
IF you have assembled your own PC from scratch and the motherboard does not have a TPM chip, you can install it yourself by hand. To get one, you will have to look for one of these modules online and solder it by hand to your computer’s motherboard.
Of course, the motherboard must have compatible hardware that accepts this type of chip, so it is advisable to take a look at the PC documentation to obtain all the necessary information and then search the Internet for a TPM module that is compatible with your plate (it is not enough to install the first one we meet on the way).