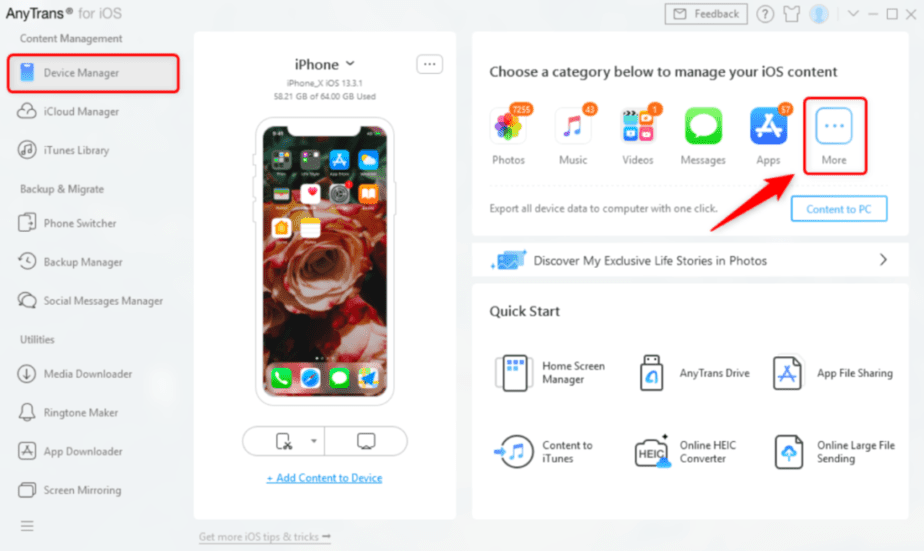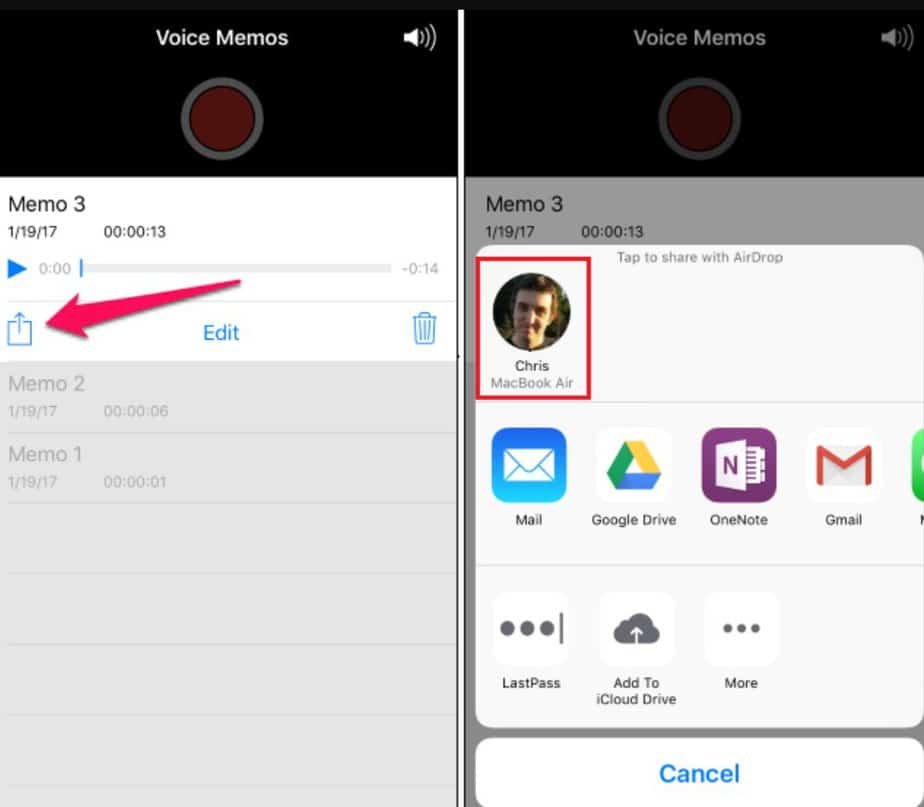iPhone Voice Recording app is very useful for recording all kinds of voice messages like important conversations, ideas, lectures, live music events, etc.
Over time, you might end up with a large number of voice memos reducing your iPhone storage space.
That’s when transferring your voice memos from your iPhone to your computer kicks in, so you can make room for them. In this article, we give you several methods to transfer your iPhone voice recordings to PC or Mac.
1. How to transfer iPhone voice recording to PC / Mac with AnyTrans?
AnyTrans is a powerful manager for iOS and an all-in-one transfer tool. This tool will allow you to transfer content from iPhone to the computer with just one click. The best part is that it allows these transfers without erasing the existing data on your iPhone (which is not possible with iTunes).
So it is very convenient to transfer and manage voice memos and other data with ease. In short, it could be the ultimate solution to manage your iPhone content.
Here are its main advantages:
- You don’t require technical skills to use it.
- You can transfer voice memos from iPhone to computer selectively.
- Support for over 20 file types.
- Compatible with iPhone, iPad and iPod touch, and all versions of iOS.
- Compatible on Windows and Mac.
Download AnyTrans and follow the steps below to learn how to transfer audio files from iPhone to PC or Mac with AnyTrans:
- Launch AnyTrans on your computer, then connect your iPhone to it using a USB cable.
- Once the software detects your connected device, click on ” Device Manager” and select ” More” from the main interface.
- Select ” Voice memos”, then select the ones you want to transfer to the computer. After selection, click on the “To PC” button and let the software complete the transfer.
2. Transfer of a voice memo from the iPhone dictaphone to PC by email
Transferring voice memos from iPhone to computer via email is convenient when you only have a few to transfer.
Here are the steps to follow to help you perform this operation by email:
- On your iPhone, open the Voice Recorder app.
- Locate the voice memo you want to send.
- Select the voice memo to transfer by clicking on it. Click on the 3 small dots and then on the “ Share” icon, then select the “ Mail” option.
- Follow the onscreen instructions to send the selected voice memo.
- Access the voicemail on your computer to download the sent voice memo and that’s it.
3. Transfer am iPhone Voice Recording to PC with iTunes
When it comes to transferring voice memos from iPhone to computer, the first way that might come to your mind is iTunes. iTunes supports the transfer of voice memos from iPhone to computer. If you want to sync your voice memos to your computer, it’s just a matter of ensuring that your iPhone is synced to your computer.
Follow these steps to transfer files from iPhone dictaphone to your PC using iTunes:
- To get started, connect your iPhone to your computer using its USB cable.
- Launch iTunes (make sure iTunes is up to date).
- Click on your device icon, then click on the ” Music” option.
- Check the option “Synchronize music” and “Include voice memos”.
- Finally, click on the “Apply” button.
4. Transfer iPhone voice memo to Mac with AirDrop
You can also take advantage of the AirDrop feature to transfer iPhone voice recording to your Mac. This method is quite useful when you don’t want to use iTunes, which is no longer available on the latest Macs. (You can also transfer iPhone voice recording to Mac with AnyTrans).
For this method to work, make sure both Wi-Fi and Bluetooth are turned on on your Mac and iPhone. Once ensured, follow the steps below:
- On your iPhone, open the Voice Memos app and then select the target voice memo you want to transfer to the computer.
- Click on the “Share” icon and wait for the AirDrop icon on your Mac to appear, then click on it.
- The selected voice memo will then be available in the Downloads folder on your Mac.
Conclusion
Here are some ways you can transfer voice memos from your iPhone voice recorder application to your PC or Mac computer. AnyTrans will offer you more possibilities on the different possible transfers and the selection of them. It can transfer content from computer to iPhone or from one iOS device to another.
Give AnyTrans a try and test all that it is possible to do with this powerful iPhone manager.
Do not hesitate to share this tutorial!