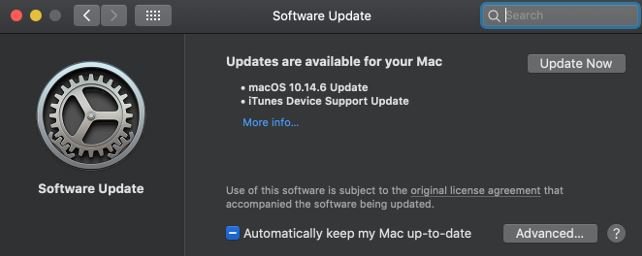Macs are very reliable computers, however, it is always about hardware and software, so it is unthinkable that they are free from small problems. Among the various mishaps reported by Apple users, one of the most common concerns the shutdown of the machine. Well, when your Mac won’t shut down, the causes of the problem can be different, so it’s essential to know the right steps to take.
Normally to turn off the Mac just click on the Apple icon (the one in the shape of an apple, present at the top left, in the menu bar) and then click on the item “Turn off”. If the standard procedure does not work, you have to go by trial, in order to understand what is causing the problem and try to solve it.
When your Mac does not shut down, avoid shutting down the computer by force, by holding down the power button, or worse still by disconnecting the power supply. These procedures could damage your system in the long run, so later you will have to reinstall macOS and in the worst cases, they could even damage the Mac hardware. Consequently, if you are unable to shut down your Mac, I suggest you perform the procedures listed below.
What to do when your Mac won’t shut down
When the Mac does not turn off, perform the following procedures. At the end of each step, try to shut down your Mac, if the problem persists, move to the next procedure.
Close all apps
First, close all open apps on the Mac. In many cases, the problem could be caused by a frozen application.
- Right-click on the app icon in the dock and then click on “Exit”.
If the application is not responding, perform a force quit of the app, to do this you have several possibilities:
- Right-click on the app icon, hold down the ALT key, and then click on the “Force Quit” item.
If this procedure also does not work:
- Press the CMD + ALT + ESC keys at the same time;
- From the small window that opens, select the locked app;
- Click on the “Force Quit” button.
If after closing all apps, your Mac still won’t shut down, the freeze is probably caused by an application running in the background. In this case, to close the background app:
- Press CMD + SPACE;
- Type “Activity Monitor” and press ENTER;
- Select the “CPU” tab ;
- Sort the “% CPU” column in descending order in order to see which application is using a large amount of resources;
- Locate the app, select it, and then click on the “X” icon at the top.
Disconnect all peripherals from the Mac
Peripherals connected to your Mac can also cause some problems when you try to shut down your computer. That’s why I recommend you unplug all of them and try shutting down your Mac again. If you’re using an iMac, unplug all peripherals except the keyboard and mouse or trackpad.
Safely remove any external drives, to do so, right-click on the device icon and then click on “Explode [disk]”. If you are unable to safely remove the drive, it is likely that the problem of not shutting down the Mac is caused by the device, in this case, I suggest you perform the forced removal through the Terminal, to do so:
- Press CMD + SPACE;
- Type “Terminal” and press ENTER;
- In the Terminal window type and press ENTER (this command will show the list of all the disks connected to the Mac);
diskutil list - Locate the name of the external disk and then type in the Terminal
diskutil unmountDisk force /Volumes /[Name of DISC](eg diskutil unmountDisk force / Volumes / disk1); - Press ENTER.
Force restart your Mac
As mentioned above, shutting down or force restarting your Mac could cause system problems and even, in the long run, damage the Mac hardware, so do this procedure only as a “last resort”, and only after you have performed all the operations described in the previous paragraphs.
The procedure I’m about to show you works on MacBook, MacMini, and iMac:
- Press and hold the CTRL + CMD keys + the START KEY (if the access key is not present, press and hold the Touch ID button) for about 10 seconds;
- When the Mac screen goes black, release the keys and wait about 30 seconds before restarting the system.
Resolve Mac Won’t Shut down permanently
The procedures seen above, including the forced restart of the Mac, have most likely solved the problem temporarily. However, if the Mac does not shut down more frequently, it is important to fix the problem permanently. So, I suggest you read the following steps.
Update macOS
The operating system must always be up to date. Apple often releases updates that in addition to adding new features and improving system security, fix numerous system bugs.
To update the Mac:
- Click on the Apple icon, the one in the shape of an apple, present at the top left;
- Do click on “System Preferences” ;
- Click on “Software Update” ;
- Wait for the updates to be checked;
- If one or more updates are available, install them by clicking on the “Update now” button.
Boot into Safe Mode
Even the safe mode MacOS can solve many problems associated with the Mac software. When MacOS start in safe mode, the system scans the disk and tries to automatically fix any problems found.
To start your Mac in Safe Mode :
- Shut down your Mac (if your Mac doesn’t shut down, do a forced shutdown);
- Press the POWER KEY, then press and hold the SHIFT key,
- Release the SHIFT key when you see the login window.
When you restart your computer, macOS will restart in normal mode.
SMC reset
The System Management Controller ( SMC ) is responsible for managing the power supplied to the components of the Mac. A reset of the SMC, in many cases, could solve the problem.
- Turn off the Mac;
- If you’re using a MacBook, unplug the power adapter;
- Hold down the SHIFT + CTRL + ALT + POWER KEY for 10 seconds;
- After 10 seconds, release the key combination and start your Mac normally.
NVRAM and PRAM recovery
Non-volatile RAM (NVRAM) and Parameter RAM (PRAM) are used by the Mac to store various settings. Generally, NRVAR and PRAM shouldn’t cause problems when shutting down your Mac. However, if you still haven’t been able to fix the problem, I suggest you try the following:
- Turn off the Mac;
- Press and release the access key, then immediately press the ALT + CMD + P + R keys;
- Keep the keys pressed for about 20 seconds;
- The Mac should boot normally when the key combination is released.
Reset your system
If you still haven’t been able to fix the problem, it’s most likely time to reset your system and reinstall macOS .
With the procedure I am about to show you, your current operating system will be replaced by the latest macOS version. Before continuing, to avoid losing files and other important data, I recommend that you make a backup with Time Machine.
After backing up your Mac, the steps to take are as follows:
- Turn off the Mac;
- Turn on your Mac and hold down the CMD + R keys, until you hear the startup sound;
- After a few moments you will see the macOS Utilities screen, from the latter, select the item “Reinstall macOS” ;
- Follow the on-screen instructions to complete the procedure.