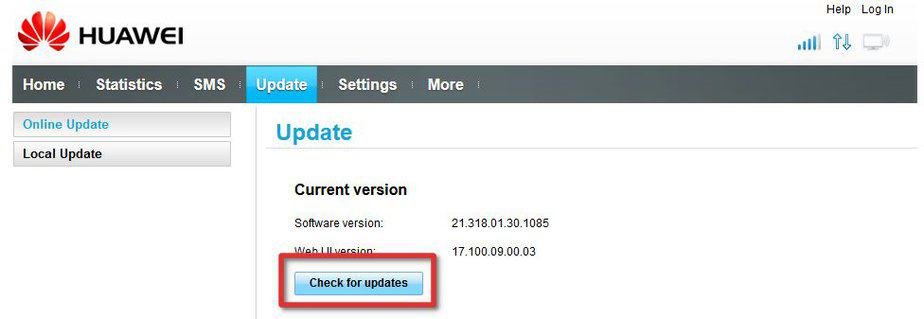The firmware is the software that the router has as a standard to function. Over time, the router manufacturer updates its software to correct errors, make improvements, and make the device more efficient and secure. However, routers do not normally update automatically. It is a task that you must carry out yourself by hand. In today’s post, we will see how you can update your router’s firmware and where you can download the necessary files for the update. Keep reading because this sure interests you!
How to update the firmware of a router step by step
If you have a problem with the Wi-Fi signal or don’t have internet, the first thing to do is restart the router/modem correctly. If this does not solve the problem, it is recommended to install the latest firmware update provided by the manufacturer for your exact make and model.
Some routers like the ones from Google or Huawei update themselves automatically when there is a new firmware version available. Unfortunately, in most cases, this is a process that you have to do manually by flashing the router ROM.
Step # 1: Access the router’s administration panel
The firmware update is done from the router’s administration panel. To access it, it is necessary to have a PC connected by cable to the router or connected to the same Wi-Fi network.
- Open your Internet browser and enter the IP address of the router in the address bar.
- Normally, the router’s IP address is usually 192.168.0.1 or 192.168.1.1, although it can also be 192.168.1.3 or 192.168.3.1, among others.
- If you do not know what the IP of your router is, press the combination of keys Win + R and execute the command ” cmd ” (without quotes).
- Now type the command ” ipconfig ” and hit enter. Look at the “default gateway” field. That is the IP of your router.
Once inside, the system will ask you for a username and password. Try with user “admin” and password “admin,” or user “1234” and password “1234”. Many routers usually indicate the username and password to access the router’s configuration panel on a sticker on the back or bottom of the router.
Keep in mind that we are not talking about the password to connect to the Wi-Fi but about the access credentials to the router itself.
Step # 2: Where to download the firmware update file
Next, check your router and write down the exact make and model of the device. You can also find this information on the information sticker attached to the router or in the instruction manual that came in the box (if you still have it).
These are the firmware download pages for some of the more common router brands:
- Linksys: Download firmware from its official website HERE.
- Netgear: Download firmware from its official website HERE.
- TP-Link: Download firmware from its official website HERE.
- D – Link: Download the firmware from its official website HERE.
If your router is from another brand, go to the support page of the manufacturer’s website and search for your router model. As an alternative, you can also do a simple Google search of the type ” (my router make and model) download firmware “.
Step # 3: Install the new firmware on the router
To finish, you only have to flash the firmware on the router. Go back to the administration panel that you opened in the first step. Look for an option that says “Updates,” “Admin,” or “Firmware.” This menu can be in the advanced configuration options or any other section (in this sense, each router is organized differently).
Click on the button “Local update,” “Open,” or “Browse,” and select the firmware that you downloaded a moment ago. Finally, click on “Update now” and let the router do the rest. The update process can take several minutes and will most likely involve a reboot of the device several times.
Once updated, your router will also be more secure and probably offer better performance on your local home network.
Note: If the router does not have an update button or menu, it may be because it updates automatically. In this case, there is not much you can do beyond looking for an answer in an online forum where they analyze the particular problems of your brand and router model.