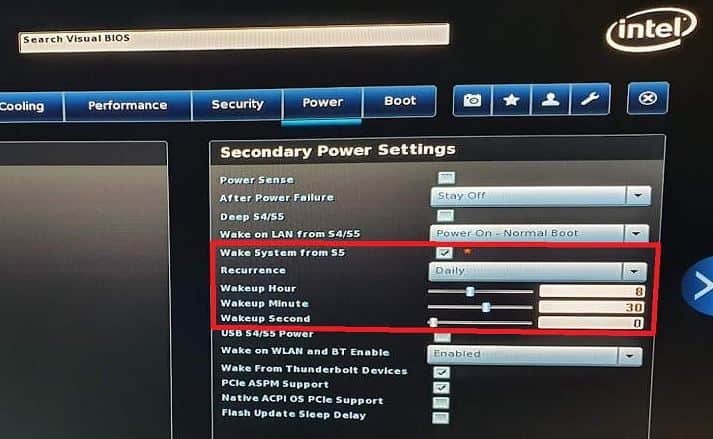Computers are taking less time to start up. You press the power button, and normally within seconds, the operating system is loaded and ready to go. But wouldn’t it be great if you sat in front of the screen every morning and the PC was already on?
This type of scheduled start-up is very good for personal use. In many cases, at the company level, it is even necessary to maintain productivity, save energy consumption, or make certain basic services continue to function normally.
How to set a PC to turn itself on on a scheduled basis
In today’s post, we will see how to configure a PC with Windows or macOS so that it starts up without having to press the “power” button or on. For this, we will schedule it based on a specific time calendar. Let’s see how it works.
Windows
Depending on the operating system of your PC or laptop, you will have to follow a certain programming method. In Windows, when the PC is off, the operating system cannot start the PC automatically, which means that you must act on the BIOS/UEFI of the equipment.
Depending on the manufacturer and the motherboard that you use, the option of programming an automatic ignition can vary considerably.
- Enter the BIOS of your PC.
- Advanced settings access the BIOS and look for an option that says something like ” Power Management,” “Wake system,” “Energy Management,” “Energy Saving,” “Battery use,” or similar. On some boards, you will also see these options under the heading ” APM Configuration Menu.”
- Now look for the option “Power on by RTC” (Real Time Clock), “RTC alarm,” “Automatic power on,” “Power on according to the internal clock,” or similar. Enable this option.
In the case of my PC, this option is found under “Power -> Wake System.” - Choose the time you want the PC to turn on and start automatically.
- Save the changes, exit the BIOS and restart the PC.
Note: If you don’t see any of these or equivalent options, your BIOS may not support these kinds of automatic settings.
macOS
In the case of Apple computers, the programmed start-up process is much more direct and simple. With Mac, it doesn’t matter if the computer is turned off. The operating system can start the PC without any problem.
- Go to “System Preferences -> Energy Saver. “
- If your system is macOS Big Sur, you will find these options in the “Battery” section.
- Click on the ” Schedule ” button.
- Check the ” Start or activate ” tab and establish an automatic start-up time with the desired periodicity.
Goal achieved!