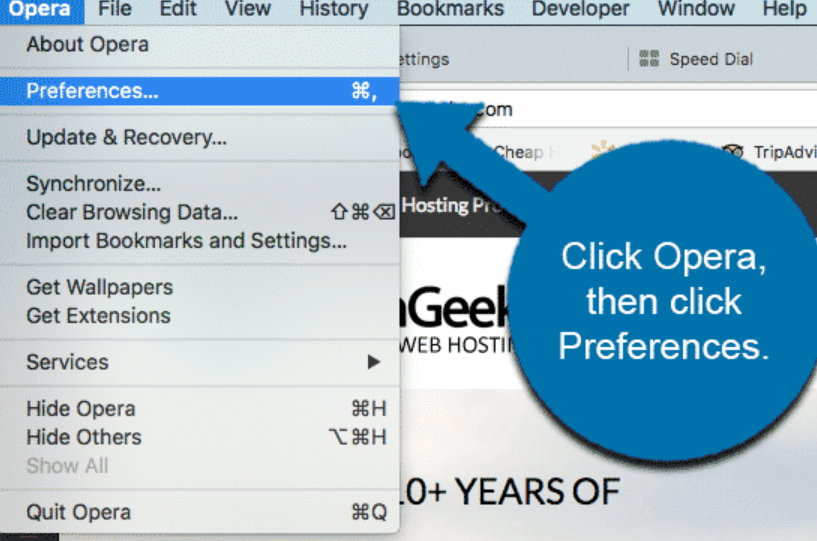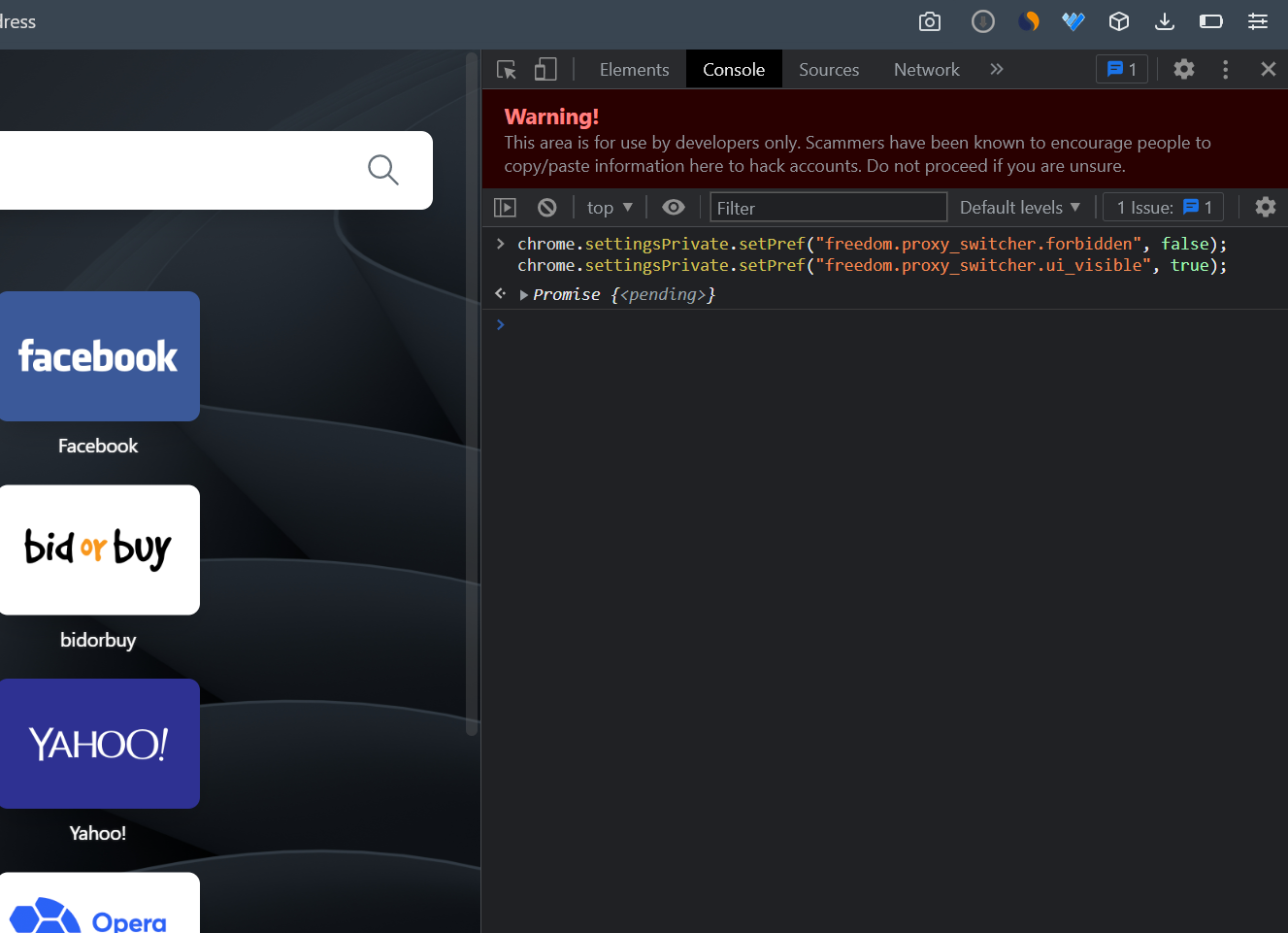The Opera browser has always been famous for its built-in VPN, which allows you to access any site regardless of any regional restrictions. Recent updates formally deprived it of this “chip”. But in fact, everything is not as bad as it seems. Today, we will figure out how to enable VPN in opera.
How to enable built-in VPN in Opera through the browser
- Open Opera browser on your desktop
- Click on the Opera icon (on Windows PC) at the top-left of your browser or the name “Opera” (on Mac)
- Go to settings/ If you are using Mac go to “Preferences”
- Click “Advanced” then “Privacy & Security”
- Scroll down where you will find the VPN option
- Click the toggle to Enable the built-in VPN
How to enable the built-in VPN in Opera by editing the code
Contrary to popular belief, Opera’s VPN hasn’t gone anywhere, and you can quickly turn it on with just a couple of lines of code.
- Open File Explorer or any file manager and go to C:\Users\[xxx]\AppData\Roaming\Opera Software\Opera Stable (replace “xxx” with your username).
- Find the “Secure Preferences” file there and open it with notepad (right-click -> Open with -> Notepad)
- Scroll through the opened code to the end and find the line “”vpn”: {“blacklisted_locations”:[“xx”,”xx”],”last_established_location”:”XX”}”.
- Replace all references to “xx” in it with “the location you prefer” or simply delete them. As a result, you should get a line like “”vpn”: {“blacklisted_locations”:[“your current location“,],”last_established_location”:”preferred location“}”
- Save the modified file and mark it as “Read Only”.
Now after starting Opera, you should be able to enable the built-in VPN.
How to enable the built-in VPN through the Opera console
Another way to enable the built-in VPN in opera is through the browser console. To launch it:
- Open Opera,
- Press the key combination Ctrl + Shift + I
- In the window that opens, go to the Console tab.
Type in the console lines
chrome.settingsPrivate.setPref(“freedom.proxy_switcher.forbidden”, false);
chrome.settingsPrivate.setPref(“freedom.proxy_switcher.ui_visible”, true);
and press Enter.
After that, the VPN enable icon should appear to the left of the address bar.
Both methods described above are perfect for those who fundamentally do not want to install third-party extensions in the browser, but it is rather difficult to call them convenient.
After all, they are directly dependent on the Opera developers, who sooner or later can “fix” these loopholes, and the last method does work for a very limited time – the longed-for VPN icon can disappear within half an hour after entering the command into the console, and you will have to go through the whole procedure again.
Actually, that is why the main way to enable VPN in the Opera browser for PC is all sorts of third-party extensions.
How to enable VPN in Opera on PC using third-party extensions
Like any modern browser, Opera supports numerous extensions, including all popular VPNs. To launch the Opera extension store, just left-click on the browser icon in the upper left part of the browser and select “Extensions” -> “Download extensions” in the drop-down list.
Enter “VPN” in the search bar and select the extension you like. This can be done both on the recommendations of friends or acquaintances and on the rating of the VPN itself.
Click on the desired extension. On its page, you can once again read about the main features of VPN and read reviews about it. If you like everything, click the “Include in Opera”/”Add to Opera” button. Wait for it to install and configure the extension.
For clarity, we chose “Opera Free VPN” from the developers of the browser. This extension, in fact, includes a VPN built into Opera. Therefore, all that remains for you is to activate it with one button. Well, for convenience, we advise you to bookmark the extension page – so you can quickly turn VPN on and off with just a couple of clicks.
How to enable VPN in Opera on a phone
Here we will first of all talk about how to enable VPN in opera on Android, but in theory, this method works well on smartphones running iOS.
Everything is as simple as possible here. Click the profile icon at the bottom right of the screen and go to your browser settings using the gear icon.
In the menu that opens, activate the option to disable ads. Together with it, the VPN built into the browser will turn on. For a more reliable VPN experience, we recommend using Incognito mode.
Here is a simple video guide of to activate Opera built-in VPN on your phone:
Results
Opera is a very popular browser with many interesting features. One of them is a built-in VPN, which allows you to protect yourself and bypass regional restrictions without installing third-party extensions. However, you can go the more familiar route by quickly installing an extension for any popular VPN service. The only question is which way of using a VPN is convenient for you.