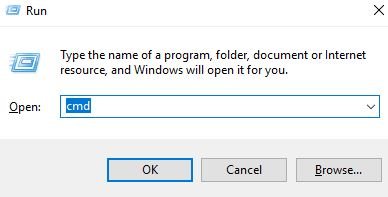If you are one of those who assemble a PC by pieces, you are in the world of gaming, or you want to improve your work equipment, you may have considered improving the RAM. First of all, make sure that Windows is taking advantage of all the RAM and CPU of your PC. Otherwise, you will be wasting the potential of your computer!
Now, if you already have the PC running at full performance and you see that with the current amount of RAM, you do not have enough to run the games or run the programs you need to work, then it is reasonable to consider an expansion of RAM.
RAM memory: storage vs. speed
When we talk about RAM, we always look at the same thing: the amount of GB it equips. But its read/write speed is seldom discussed, and this is a key factor that can significantly improve the performance of your PC.
For example, if you have 2,400MHz RAM, that means the memory module can run 2,400 million cycles per second. On the contrary, if you have a 3,200MHz, then the number of cycles per second increases to 3,200 million, which implies that it can perform more operations in the same period of time, thus considerably increasing its performance regardless of the number of GB that carry over.
You shouldn’t forget about compatibility problems since if you have installed a RAM module that works at 2,400MHz and expand the memory with another more powerful 3,200MHz module, the PC will not start. Remember that all modules and extensions must have the same speed for the computer to function properly.
How to check RAM speed in Windows
Now that we have a little idea of the importance of RAM speed let’s see how you can know the speed of the RAM modules installed on your PC.
Method # 1: The Task Manager
The truth is that in Windows 10, checking this data is very simple.
- Right-click the mouse on the Windows task bar and select “Task Manager.” Note: You can also open the task manager by pressing Ctrl + Alt + Del.
- Within the task manager, click on the ” Performance ” tab.
- In the menu on the left, click on ” Memory. “
- If you look at the ” Speed ” field, you can see at a glance the speed (MHz) of your RAM, as well as the slots used on the motherboard and other data of interest.
Method # 2: Use a command
Another fairly straightforward way to check your RAM speed first-hand is to open a terminal window and launch a small query command:
- Press the key combination “Win + R” and type the command cmd to open a system window.
- Then run the following command: wmic memorychip get speed
The result on the screen will show you the speed in MHz of all the RAM modules you have installed.
Method # 3: Take a look at the RAM label
This last method requires a bit more work since it involves opening the tower of your PC to take a first-hand look at the memory module. If you look closely at the RAM sticker or sticker, you will see some data, including the speed.
Not all manufacturers include this information on the label, but it is quite common to see it in certain modules. If you have not yet installed the module on your PC, this is the fastest way to check it.