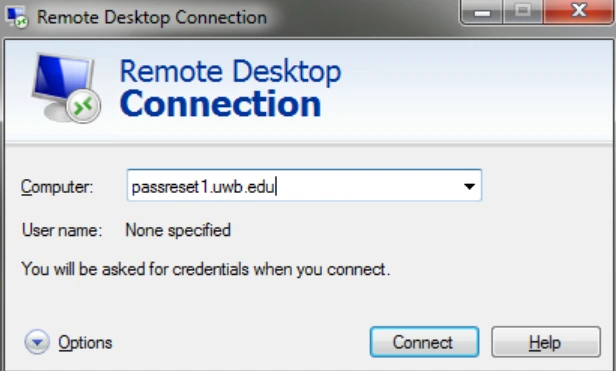We all know very well that sometimes following security best practices is not enough and practical. But still, we must follow security guidelines to maintain essential standards.
You may find it unnecessary but it is 100% true when we talk about the passwords in corporate environments where ypu can find bypass periods of 1, 3 or 6 months after which you’ll be asked to renew the password.
By default, password renewal in Windows Server is done every three months and requires the rotation of 24. In short, you have to change the credentials 24 times before you can repeat the first password you used. Yes, it’s quite difficult, but it’s one of the best practices.
If you are connected to a remote server via Windows Remote Desktop and this server is Windows Server 2012, you may find yourself in the situation that you don’t know how to change the user’s password because the key combination “ Ctrl + Alt + Sup” blocked your local operating system. So to be able to do it from the RDP you need to press another key combination and here it is ‘Ctrl + ALT + DELETE’.
Basically, when you connect to a server via RDP, you can simply use the classic keyboard shortcut we already mentioned in the previous paragraph to access the password change screen. But wait, this doesn’t work with recursive RDP since the window corresponding to the main remote desktop will always be open.
So now without wasting much time, let’s get started and just explore the steps to change Windows RDP password.
Changing the Windows RDP password
We all know very well that changing admin account password is one of the best and safest practice after getting server credentials. Therefore, in this article, we will show you the right guide to change Windows RDP password. That’s why we’ve included a step-by-step guide below.
- First you need to go to the “Start Menu” and look for the “Computer Management” option.
- Now just go to the “Local Users and Groups” option.
- Then select the “Users” option.
- After that, you need to select your desired user account and right-click to select the “Set Password” option.
- Now just select the “Continue” option.
- You will now get a window where you just need to enter the “Password” and click “OK”.
- After that, you will get the message: “The password has been set.
- Congratulations, you are now done and your password has been changed.
Basically, within an RDP (Remote Desktop) session, there are several methods and options that the user can use to change their current password. And among those we mentioned above is the simplest. Therefore, the tutorial and steps we have discussed above are very user-friendly and any type of user can easily go through this guide.