Are you tired of slow internet speeds due to an increased number of users or connected devices on your ZUKU WiFi network? Thanks to the MAC Restrict Mode, you can easily block specific devices from your ZUKU WiFi without changing your username or password. The procedure is quite simple as we will show you in the step-by-step guide below.
Note: This tutorial is applicable to those using Technicolor routers.
How to block someone using my ZUKU WIFI
To block someone using your ZUKU WiFi:
Step 1:
Log in to Your Router Web Portal
You should first login to your router. You can access your router dashboard through this link: http://192.168.0.1/
The other way to go about this is to type the login IP 192.168.0.1 in your address bar.

Key in the router username and password. For this tutorial, we will focus on Technicolor routers which are quite common among most ZUKU users.
Use the following login credentials:
- Username: (Leave this box blank)
- Password: aDm1n$TR8r
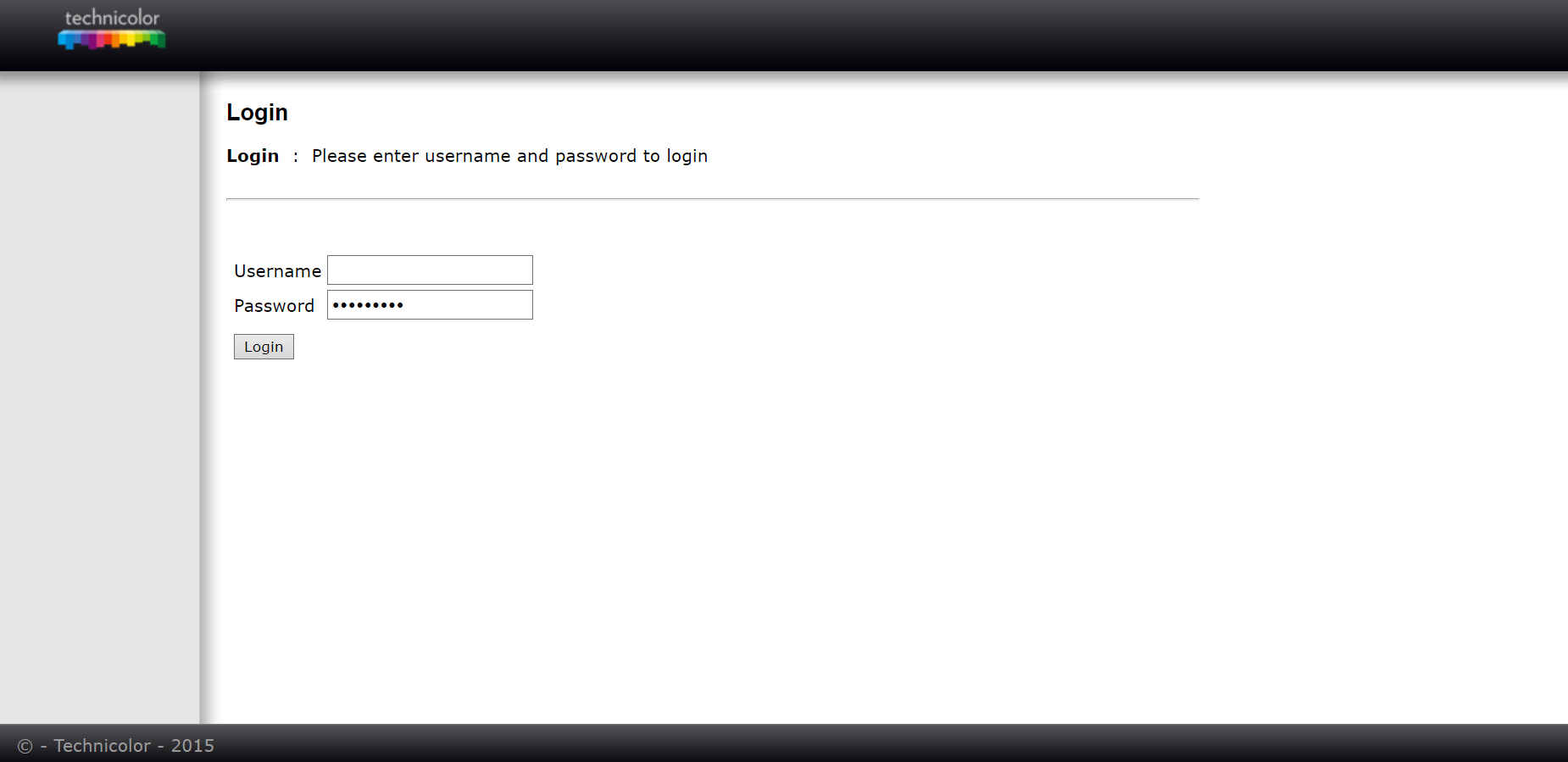
This will take you to your router dashboard.
Step 2:
Click on the “Wireless” option at the top.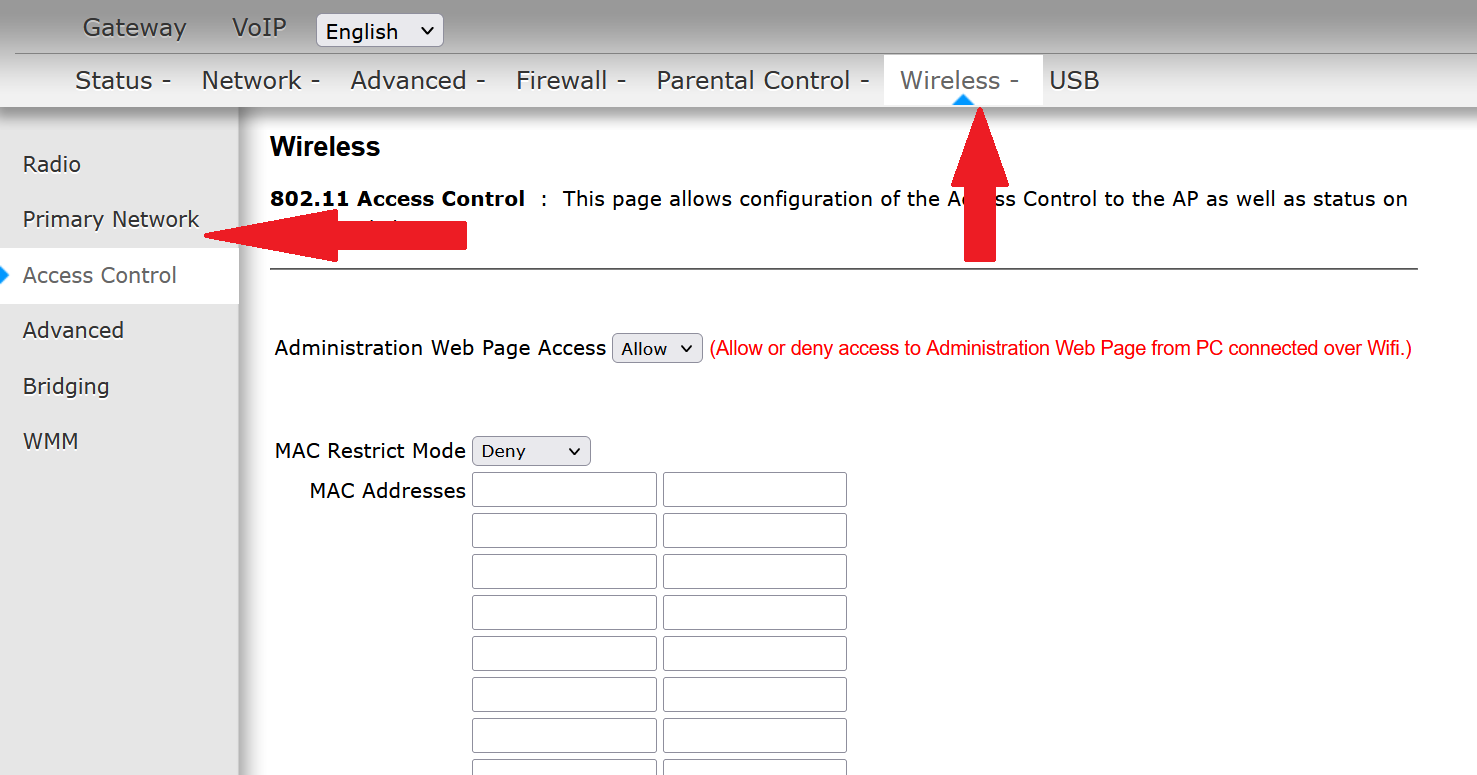
Step 3:
Select the “Access Control” option in the left sidebar.
Here, you will see a list of connected clients on your WiFi. These are the people or devices using your WiFi network at that particular moment. One of the important details you will see in the ‘connected clients’ list is their MAC Addresses.
There is also the ‘Host Name’ section indicating the name of the devices connected to your network. For now, you only need the MAC address of the device you want to block. The Host Name section can help you filter out the devices you wish to block from your network.
Step 4:
Copy the MAC address of the device you want to block and paste it into the MAC Addresses box under the MAC Restrict Mode option.
In our example below, we are going to block the nameless device with MAC address 9A:6F:69:28:19:9E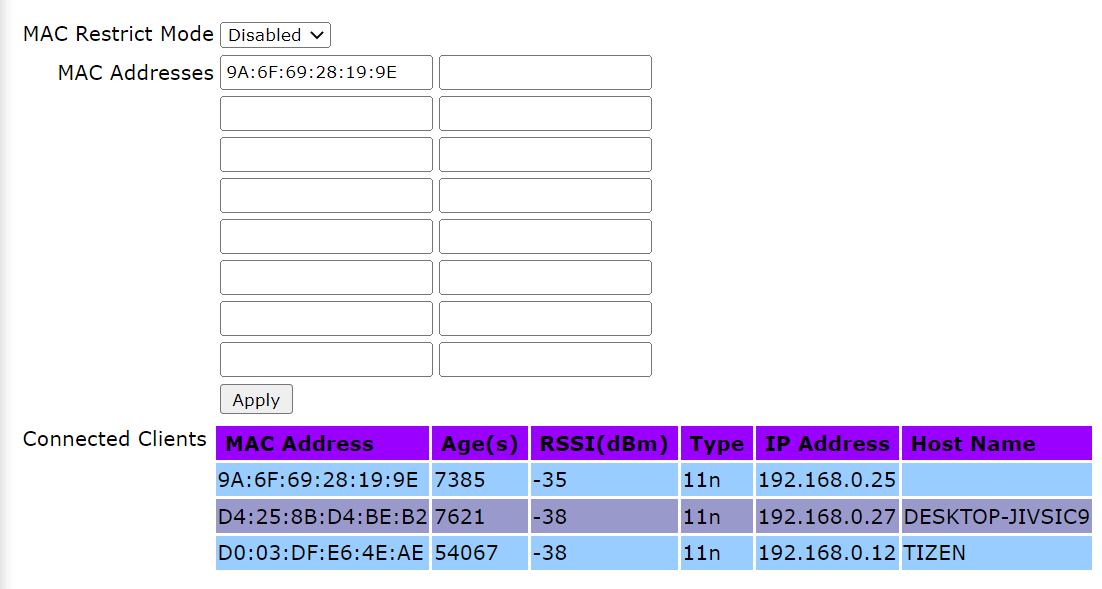
Step 5:
Change the “MAC Restrict Mode” settings.
By default, this setting is always on the ‘Disabled’ option. To block a specific device on your ZUKU WiFi after pasting the MAC Address, you should change this setting on the dropdown menu to Deny.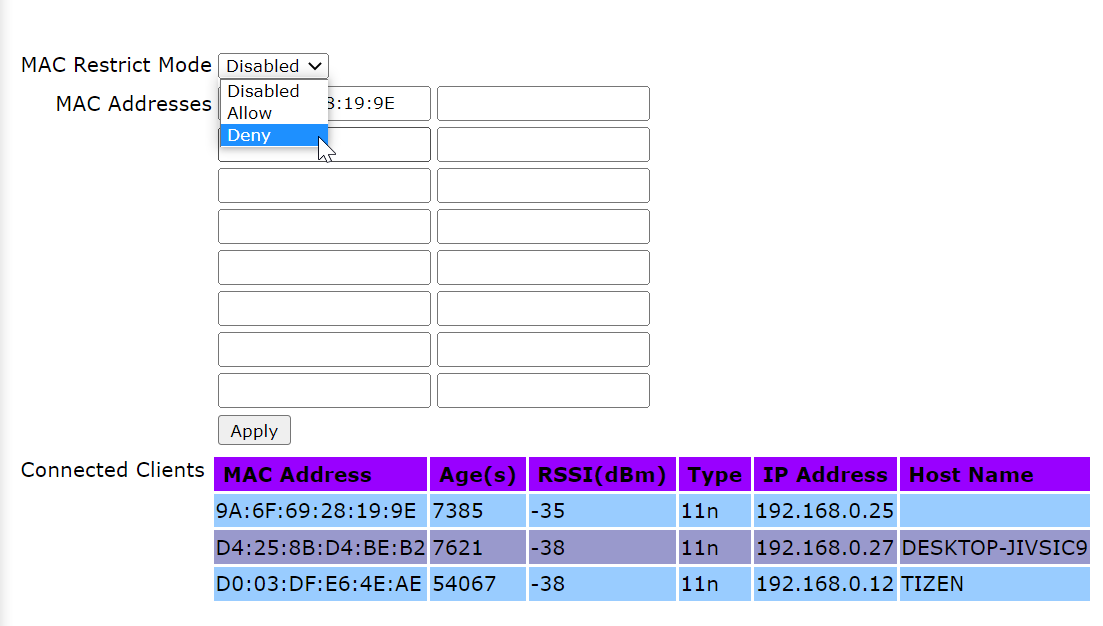
Step 6:
Click on “Apply” to finalize the process. As you can see in the screenshot below, the device is already blocked. You can login to your router again following the procedures in Step 1 to confirm if you have blocked the device on your ZUKU WiFi. You will see that it is missing in your ‘connected clients’ list.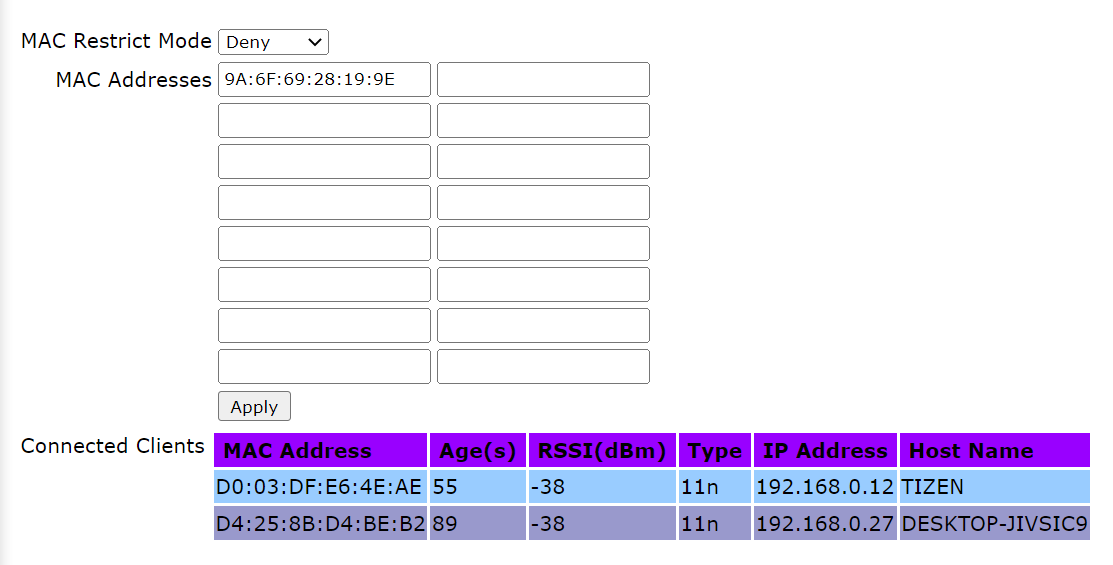
It’s that simple! The selected device or devices will be blocked from your ZUKU WiFi.
To revert this decision and allow a device back on your network, select the ‘Disabled’ option in the dropdown menu next to MAC Restrict Mode and click on ‘Apply’.
