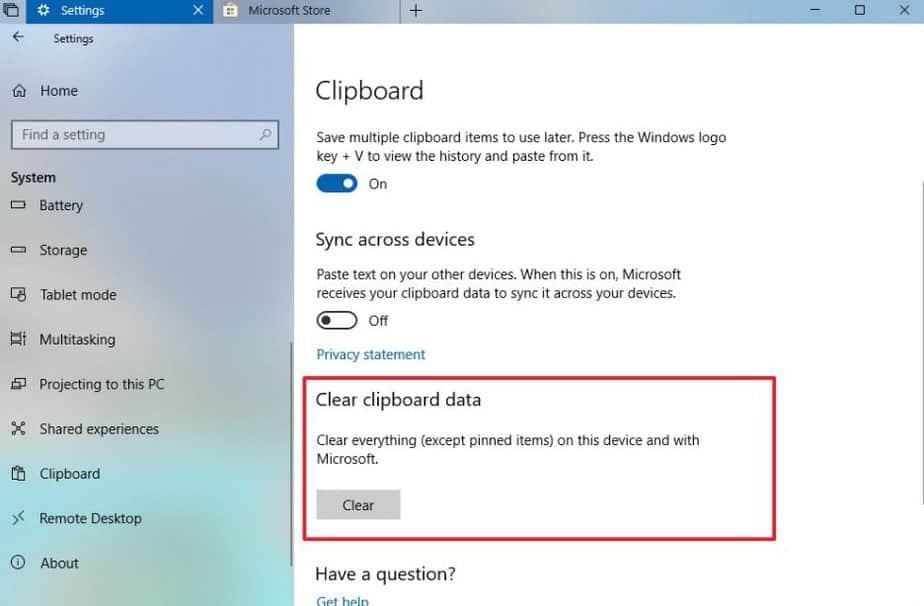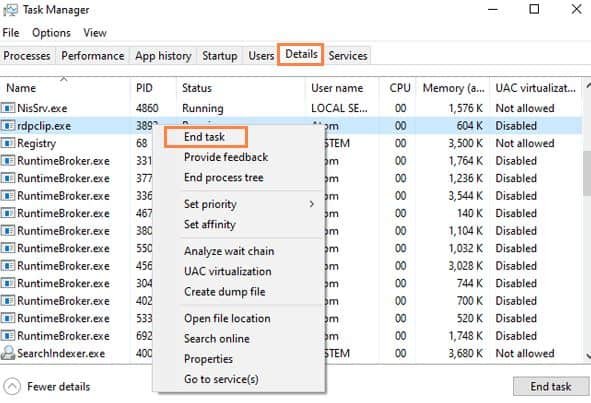The function of “copy and paste,” or what is the same, the combination of keys Ctrl + C and Ctrl + V, is one of the most practical tools that exist. Also known as “the Windows clipboard,” this is one of those utilities so basic that you don’t realize how powerful it is until it stops working.
If you’re having trouble copying and pasting text in Windows, or the clipboard just stopped working normally, follow the tips below.
How to fix problems with the Windows clipboard
Keep in mind that other applications such as Word, Excel, Notepad, and others also use the same Windows clipboard. We can say that it is a common tool that works in all of them interconnectedly. Therefore, both the problem and the solution apply globally.
Some applications, such as PDF readers, have the copy and paste function blocked, but that is a limitation set by the application itself (either for privacy or other reasons).
1- Clear the clipboard history
Let’s get into trouble. If you are working in Windows 10 (or Windows 11), and the copy and paste tool does not work, you must first clear the clipboard history. The clipboard may have become full or even corrupted.
- Press the Win + V key combination to open the Windows clipboard.
- Click on the 3-dot drop-down menu and select “Delete all.”
- It will show a message indicating that it is empty after deleting the clipboard.
Try copy and paste again. If it was a specific problem, it is most likely that it has already been solved.
2- Restart the rdpclip.exe process
If you are connected from a remote desktop, and the clipboard has stopped working, you can fix it by restarting the rdpclip.exe process. It is the application that manages the cut or copy and paste function when you are controlling a PC remotely, so restarting the process is the best you can do.
- Open the Windows task manager.
- Go to “Details” and locate the process ” rdpclip.exe. “ Right-click and select “End Task.”
- Next, in the task manager window, click on “File -> Run new task.” Type “rdpclip.exe” and click on accept to start the process again.
3- Restart Windows file explorer
If you still have problems using the clipboard, you have no choice but to try a little more general solutions. When there is a problem with the system, the Windows folder explorer is one of the first to suffer, and restarting it may be a good idea.
- Open the Windows task manager.
- In the processes tab, locate Windows Explorer and select it.
- Click on the “Restart” button.
If Windows does not respond, you can also launch the process again from “File -> Run new task” and type the command “explorer.exe.”
4- Restart your PC
Sometimes a good reboot also heals everything. Turn the PC off and on again. With a bit of luck, the clipboard failure will not have been more than a specific failure. However, if it happens frequently, you should consider creating a new Windows profile or directly reinstalling the system.
If you see that the problem of copying and pasting you always have in the same application and in the rest of the programs it works well, you should delete the temporary files of this application and reinstall it from scratch in case the problem persists.