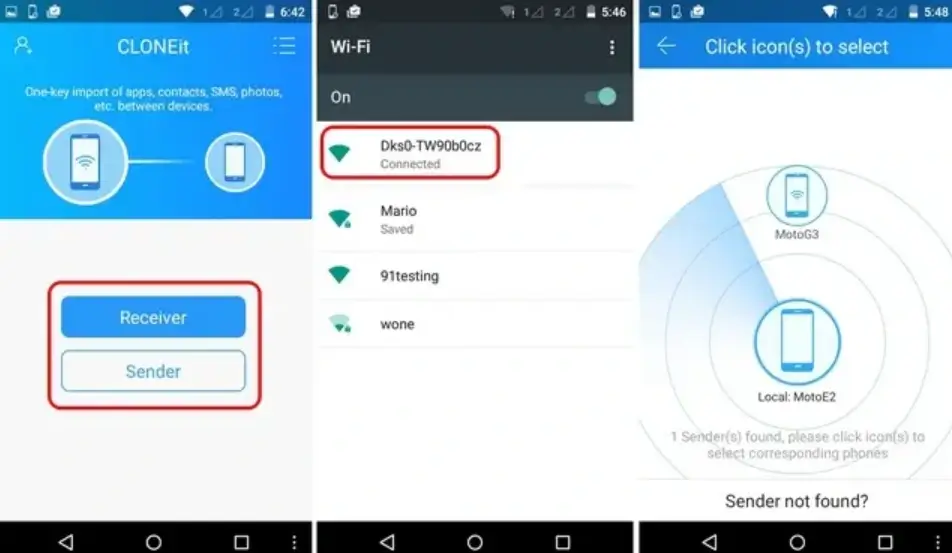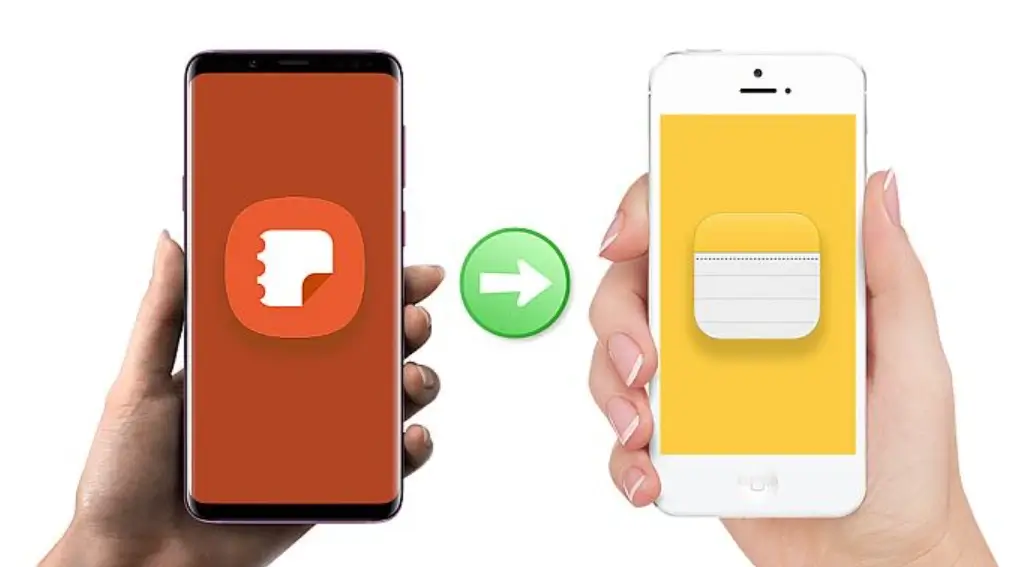We often leave a lot of notes on our phones, and when we change devices, we may need to transfer notes from phone to phone. How to do this? We explain it to you in detail.
Transfer methods
Regardless of the version of your device or operating system and its type, there are several options for resolving the issue.
First, almost any modern smartphone offers its owner many built-in data transfer tools. In the case of Xiaomi, this is Mi Cloud or Google utilities for Android. The iPhone also has its own developments for this.
Second, the transfer can be carried out manually. Simply connect the phone to the computer and regardless of the OS, you can view the files of the device. Moreover, they are often distributed into folders with intuitive names, and therefore the task will not take much time.
Third, you can use third-party software.
Transfer notes for Android devices
Let’s consider several general options for Android at once, after which we will discuss individual transfer methods for different operating systems.
Backup from Google
Please note that it will require Android version 7.1 or higher.
You will also need to have an account in Google services, a stable Internet connection and a place on Google servers. The latter is guaranteed by the company itself, but with a limit of 15 free gigabytes. Next, you have to pay.
The process of transferring information is quite simple. Go to “Settings”, then to “Accounts”, click “Add account” and select an account from Google. You will pass authorization.
Go back to the settings, but just below the accounts, you will find “Restore and reset”, and turn on data backup.
In the same place, select the “Account for reservation” item and, as such, select the recently added account from Google. We also recommend that you select “AutoRecovery” on the new phone, otherwise the system will not be able to restore the data.
That’s it, now once a day Google will collect the necessary information from applications to its servers, and as soon as you change the device, after authorization in your account, the system itself will offer to import data.
Third-Party Applications
There are a lot of illustrative examples both in Google Play itself and simply on the Internet. The most prominent representative of such applications is CloneIT, let’s analyze the principle of its use:
1. Install the application on both devices at once, and then select the role of the recipient or transmitter from the side of each phone.
2. Select the data to transfer. In our case, they are notes.
3. Connect the devices together. The easiest way to do this is through one wi-fi network. Connect the phones to the same router and you can initiate the transfer.
Transfer notes for Xiaomi devices
For Xiaomi MIUI firmware, with backup enabled, most data is saved automatically as the device works.
To transfer notes:
- visit the smartphone settings,
- select “Additional settings” – “Backup and reset” – “Local backup” – “Backup“.
- Next, specify what data you want to save.
The system utility provides a lot of opportunities. If desired, you can even transfer passwords from wi-fi and call logs.
At the end of copying, the MIUI folder will appear in the phone’s memory, where all backups will be located. From there, we recommend transferring them to the Xiaomi cloud server, from where any phone can use them. Additionally, it is also worth setting a permanent schedule for creating new backups. This will allow you to transfer the most recent backup to the new phone.
Transfer notes for Samsung devices
This is where the Samsung Smart Switch app comes to the rescue. To use it, launch it on the first phone, then go to the settings on the second device and select “Accounts and archiving” there.
The next step is to select SmartSwitch. Put the phones together and select “Send data” on the sending device, it is more convenient to do this wirelessly.
Then the system itself will prompt you to select the data you need to send. Add notes to the list and click Submit. Now, look at the phone that receives the data, confirm the sending and wait for the completion of the procedure.
If desired, data can be exchanged even between memory cards. To do this, you must first select the appropriate media as the backup location, and then insert it into a new phone and follow the same procedures that we described above.
The only thing is, after switching to SmartSwitch, click “Restore” and follow the instructions on the smartphone screen.
Transfer notes for Huawei devices
Here you can use the standard features of Android or third-party applications. As a second option, we recommend trying Phone Clone. You can download the application through Google Play.
After its launch, both on the first and on the second device, you must select a role – receiving or sending data.
The next step will automatically create a network that will link the two phones together and start sending data.
Select “Notes” as the data to be transferred, wait for the procedure to complete and get the desired result.
Transfer notes for Honor devices
To transfer notes through Honor devices, it is most convenient to use Honor Share. You can do this by going to the settings, clicking on “Other connections” and connecting “Honor Share.”
Do the same both on the first and on the second device. Then, select the file to transfer in any convenient way, select “Send” and click on Honor Share as the transfer method.
Next, determine which phone will receive this data and receive the transfer on the second smartphone. Wait for the process to complete and that’s all – the notes have been successfully exported.
Transfer notes for iPhone
To transfer notes to Apple devices, we recommend using the official Transfer to iOS utility. You can install it in the official store of the company. Next, launch it, turn on the wifi network on both devices and choose what exactly needs to be done.
Consider the option of transferring from an Android phone, where a similar application must also be installed. Next, the devices need to be connected to each other, which is done using a special code that is sent to one of the phones.
Then a temporary wi-fi network is created, to which you need to connect both devices, select the content to transfer and wait for the process to complete. If you wish, you can even transfer huge amounts of information, up to applications, if you can install the App Store.
After the transfer is completed, follow the instructions on the phone screen and that’s it – the notes have been successfully transferred to the new device.
Transferring notes to a computer
Here again, you can use the standard data synchronization between your phone and computer through your Google account. You just need to pass authorization and that’s it.
If this option does not suit you, then we recommend that you try a full-fledged data export from your smartphone. For example, we offer the FairNote utility.
Through it, it is quite convenient to create notes and subsequently export them to the desired format. Open the application and select a note.
Next, click on the three dots in the upper right corner of the utility and select “Export to txt file”, after which the application will tell you where the created file was placed. If you wish, you can immediately share it by clicking on the appropriate button.
You can send a file through the network, for example, using special file sharing services. Another way is to use special memory cards or adapters for them, which are quite conveniently inserted both into laptops and into special slots in the computer system unit:
If none of the options is suitable, then the easiest way is to transfer directly. You can do this by connecting the USB cable to your phone and PC.
A few seconds after that, the smartphone will ask the user what exactly the connection was made for. Select “File Transfer” and find in the “Computer” section on the PC “portable device”
Click it twice and through the explorer, you find the necessary file with notes, transfer it to the desktop and that’s it – the procedure is complete.