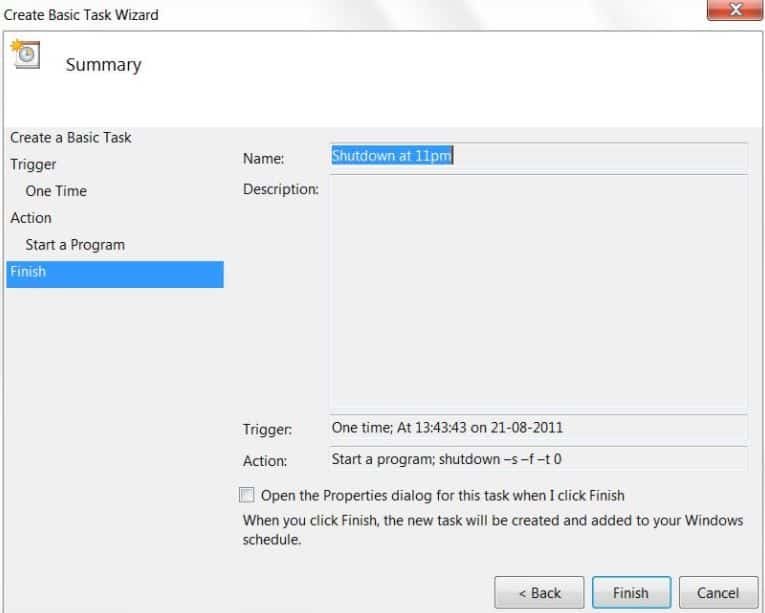With this guide, we will help you know how to program the automatic shutdown and startup of the Windows 10, 8, and 7 PC. Before starting, you should consider changing the maintenance time of Windows 10 so that it does not interfere with the schedule that you will do next.
Schedule automatic computer shutdown
One of the easiest ways to schedule shutdown in Windows is by using the system’s task tool. With this tool, it is possible to program the execution of the software and different functions that we find in Windows.
Steps to Schedule Windows Automatic Shutdown
- First, you should look for the program. To do this, go to the start section and write “Scheduled tasks.” Once the program appears, simply run it.
- You can carry out several options with the program. However, this time you have to focus on one option, “Create basic task.”
- You should now start reviewing your homework schedule. Give the task a name. It can be anyone. For example, you can write “Turn off the PC.”
- The next thing is to establish a frequency with which the operation of shutting down the equipment will be performed. You can choose between daily, weekly, monthly. The most logical thing would be to select “Daily.” After the above, click on “Next.”
- Now you must set the time when the computer will shut down. Then select the time and how often you want the action to be repeated. For this occasion, we will leave everything as it is. Just change the time to the desired one, click on next.
- The system will ask for the protocols to perform an action. Here select the option to start a program and click next. In the “Program or script” box, type the following “C: \ Windows \ System32 \ shutdown.exe”. The above code is to turn off the computer after making the configuration, click “Next.”
- To complete the process, select the “Finish” option. After the above, the equipment will turn off automatically at a specific time.
Remember that you can delete the task simply by going to “Task Scheduler Library.” Here find the specified task and click “Delete
Schedule automatic computer startup
There are certainly ways to program an automatic start. Many of them contemplate entering the BIOS. Even so, this process varies depending on the computer. Also, the ignition program does not always work, so it is best to consider another alternative.
Many people want their computer to be turned on automatically, mainly to recover from previous sessions. Certainly, the process of starting all the programs can be cumbersome, even more so if you constantly work with the computer.
Still, there is a classic but perfectly functional solution to this problem. With this solution, it is possible to start the computer and have the session as you left it at the moment of “Shutting it down.” We refer to the hibernate function.
The hibernate feature of Windows 10
It is best to know the difference between suspend and hibernate, but in short, the hibernate function stores the information of our current session on the hard disk. This makes it possible to “Shut down” the computer and make it start with all the previous settings.
Hibernation is very useful and usually represents a faster start than usual since you will already have all the programs from the previous session open. For this reason, we consider that using hibernate is one of the best alternatives to automatic power on.
You will certainly have to press the power button, but you will eliminate the worry and lag involved in starting all programs. Therefore, if you wonder how to program an automatic ignition, take into account the hibernate function.
Plus, you can automate matters even more by creating shortcuts to Shut Down, Sleep, or Hibernate, thus saving even more time.
If you have problems with the hibernate function, there are ways to activate the Hibernate and Sleep mode since it does not appear natively to many people..”