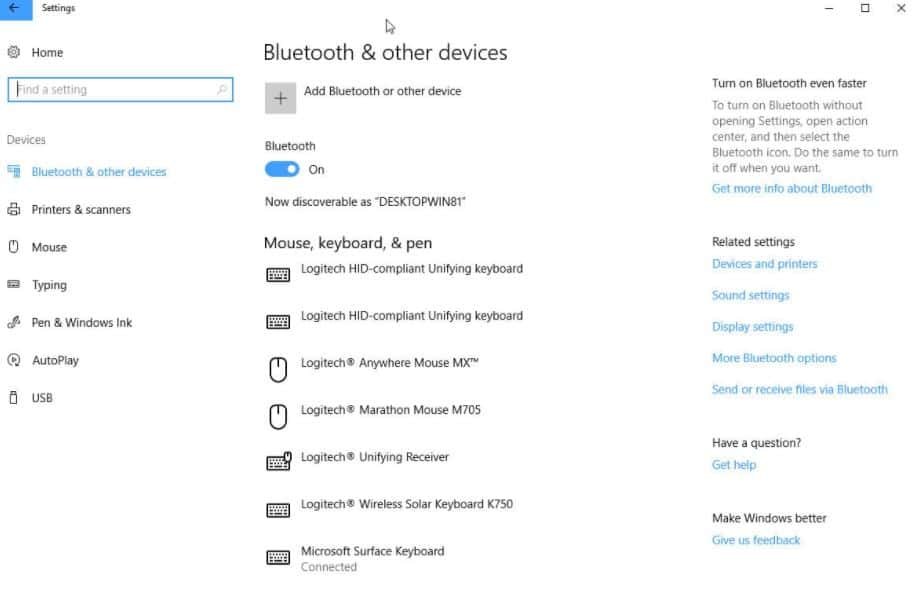More and more wireless devices have been incorporated into our lives. The comfort of their use matters, and you can connect them to our laptop. This greatly facilitates both mobility and work itself. Generally, these devices are usually connected through Bluetooth. This system has become one of the most popular due to its ease of synchronization and the transmission speed it offers us. So below, we tell you how to synchronize any Bluetooth device with your laptop.
Pair Your Laptop With Bluetooth Headphones
Thanks to this wireless technology we can connect almost any device to our laptop, as long as it is compatible with Windows 10. Keyboards, mice, webcam, mobile phones, microphones, speakers or headphones are some of the most frequent, so we will tell you how to synchronize any of these devices.
When we physically connect peripherals to our laptops in the end it ends up losing its main purpose, which is mobility. Therefore, the use of wireless devices such as Bluetooth headphones prevents you in the first place from staying next to them and being tied to the computer, being able to move freely to going from using accessories that would otherwise force us to be in a certain place without moving freely.
Pairing Headphones
Pairing the headphones is really easy. The first thing to do is to check that they are compatible with Windows 10, for this consult the manual of the device. After carrying out the checks, follow the next steps.
- In the task bar, click on the “Windows” icon to display the options
- Then, click on the nut icon to access “settings“
- Among the different options that we find in the menu, we select “Devices“
- If it is not activated, move the Bluetooth button to the ” On” position.
- To add a new device, click on the option “Add Bluetooth and another device “
- A floating window will appear with different options, click on “Bluetooth” to pair the device
- After a few seconds, the list of available ones will appear
- Click on the gadget that you want to connect to the computer. Follow the instructions on both devices, to connect some of these devices you need to accept the pairing on them to complete the pairing.
- Once connected, it will appear in the list of devices in use.
You can also activate and deactivate Bluetooth from the Windows activity center in a faster way. To do this, expand the quick actions on the taskbar. By clicking on the icon of the activity center, a window appears in the lower part of which you find four options, among which is the bluetooth button.
If your laptop doesn’t have built-in bluetooth, you can use a Bluetooth adapter. It is a piece of hardware that connects to the computer via USB, thus avoiding having to add hardware inside the computer. In this way we can connect any Bluetooth device compatible with Windows as long as we keep the adapter connected.