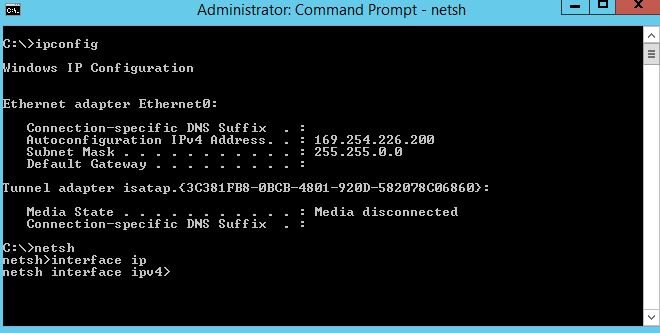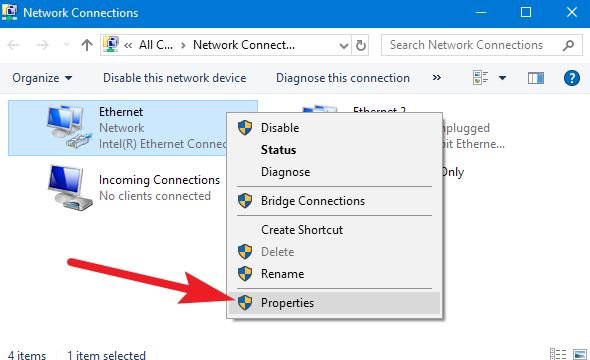If you want to be connected to the internet, you need an IP address. The term “IP” is the abbreviation for “Internet Protocol.” It corresponds to a series of numbers that serve to identify us on the network uniquely.
There are basically 2 types of IPs: public IPs and private IPs. Private IPs are used to distinguish each of the different devices connected within your local or home network. On the other hand, public IPs have a different function, and they serve to identify your device when accessing the Internet.
If you are accessing the Internet through the router, all the devices connected to the router will show the same public IP. And, when you connect to the network, what is actually displayed is the public IP address of the router, regardless of whether you are connected via Wi-Fi with the tablet in the living room or by cable from the PC in your room.
How to change the public IP address of a device
Now, what happens if you want to change the IP of your device? The private IP is an internal configuration of your local network, and it is quite easy to modify, although, in the case of the public IP, the process is a bit more complicated.
If you want to change the public IP of your PC (or any other device), you have two options:
- Use a VPN connection to mask the real IP of your device. This will give a different public IP address, which can even be from another country, and give you access to content geolocated or blocked by your internet provider. You can see here a list of the best VPNs.
- Reset your router. The person in charge of assigning the public IP of the router is your Internet provider. Normally the public IP has a static value, although sometimes you can change that IP simply by resetting the router or leaving it off for a few hours (preferably at night). Once the router has been restarted, your provider or ISP will assign you a new public IP.
Important! Many service providers do not allow you to renew the IP by resetting the router, being necessary to contact them by phone to manually request an IP change.
In mobile phones, the situation would be somewhat similar, being necessary to contact the provider to modify the IP of your data SIM. Note: You can also leave the mobile completely off for a few hours and see if the IP has been automatically renewed when you restart the device.
How to modify the private IP of a device
If you want to change the private IP of the PC or any other device that you have connected within your local network, the process is much simpler, and you can do it without having to call the internet provider.
Windows
First of all, press the key combination Win + R and run the command ” cmd.exe. “ This will open a terminal window. Type the command ” ipconfig ” and hit enter. Here you will see several pieces of information: write down the IPv4 address, as well as the subnet mask and default gateway. You will need to make use of this data in a moment.
- Press the Win + R keys and execute the command “control.exe” to open the Windows Control Panel.
- Select “View network status and tasks” from the “Network and Internet” menu.
- In the menu on the left, click on “Change adapter settings.”
- Right-click on your PC’s main internet connection, either Ethernet or Wi-Fi and enter “Properties.”
- Now click on “Internet Protocol version 4 “and click on” Properties. “
- In this new window, check the box “Use the following IP address”:
- IP address: Enter the same IPv4 address you wrote down just now, but change the last number. You can use any value between 0 and 255. Of course, try not to use any IP that is already taken by another device to avoid duplication.
- Subnet mask: Enter the same subnet mask that you noted earlier.
- Default gateway: Indicates the same gateway that you noted a moment ago in the terminal window.
- Finally, enter the IP address of the default gateway in the “Preferred DNS server” field.
- Activate the “Validate configuration on exit” box.
- Click on “Accept” to save the changes and “Close” in the next window.
Now Windows will make the IP change. If it detects any problem, it will show it to you on the screen. To know if everything has gone well, simply open a new terminal window and run the command ipconfig or open a browser window and check your internet connection.
macOS
As for Apple computers, the process is much more direct.
- Click on the Apple logo in the upper left corner of the screen and select “System Preferences.”
- Click on ” Network,” and in the new window, choose your connection, either Ethernet or Wi-Fi.
- You should now see your IP address in the upper right area of the screen.
- Click on the “Advanced” button and select “TCP/IP” from the next menu.
- Open the IPv4 configuration drop-down and select manual DHCP.
- This will allow you to enter the new IP address of the computer.
- Apply the changes and try to connect to the internet to check that everything is correct.
Android
If you want to change the private IP of your Android phone, follow these steps:
- Enter the general Android settings.
- Select “Network and Internet.”
- Click on the Wi-Fi network you are connected to.
- In the network details, click on the pencil icon you will see at the top of the screen to modify the network settings.
- In the advanced options, change the IP settings to “Static IP” and set a new IP address for your Android device.